|
Important
|
The following proof of concept deployment method is unsupported for production purposes. This deployment type uses local storage. Local storage is not guaranteed to provide the required read-after-write consistency and data integrity guarantees during parallel access that a storage registry like Project Quay requires. Do not use this deployment type for production purposes. Use it for testing purposes only. |
Project Quay is an enterprise-quality registry for building, securing and serving container images. The documents in this section detail how to deploy Project Quay for proof of concept, or non-production, purposes. The primary objectives of this document includes the following:
-
How to deploy Project Quay for basic non-production purposes.
-
Asses Project Quay’s container image management, including how to push, pull, tag, and organize images.
-
Explore availability and scalability.
-
How to deploy an advanced Project Quay proof of concept deployment using SSL/TLS certificates.
Beyond the primary objectives of this document, a proof of concept deployment can be used to test various features offered by Project Quay, such as establishing superusers, setting repository quota limitations, enabling Splunk for action log storage, enabling Clair for vulnerability reporting, and more. See the "Next steps" section for a list of some of the features available after you have followed this guide.
This proof of concept deployment procedure can be followed on a single machine, either physical or virtual.
Prerequisites
-
Two or more virtual CPUs
-
4 GB or more of RAM
-
Approximately 30 GB of disk space on your test system, which can be broken down as follows:
-
Approximately 10 GB of disk space for the Red Hat Enterprise Linux (RHEL) operating system.
-
Approximately 10 GB of disk space for Docker storage for running three containers.
-
Approximately 10 GB of disk space for Project Quay local storage.
NoteCEPH or other local storage might require more memory.
More information on sizing can be found at Quay 3.x Sizing Guidelines.
-
-
The following architectures are supported for Project Quay:
-
amd64/x86_64
-
s390x
-
ppc64le
-
Installing Podman
This document uses Podman for creating and deploying containers.
For more information on Podman and related technologies, see Building, running, and managing Linux containers on Red Hat Enterprise Linux 9.
|
Important
|
If you do not have Podman installed on your system, the use of equivalent Docker commands might be possible, however this is not recommended. Docker has not been tested with Project Quay 3.16, and will be deprecated in a future release. Podman is recommended for highly available, production quality deployments of Project Quay 3.16. |
Use the following procedure to install Podman.
-
Enter the following command to install Podman:
$ sudo yum install -y podman -
Alternatively, you can install the
container-toolsmodule, which pulls in the full set of container software packages:$ sudo yum module install -y container-tools
Preparing Red Hat Enterprise Linux for a Project Quay proof of concept deployment
Use the following procedures to configure Red Hat Enterprise Linux (RHEL) for a Project Quay proof of concept deployment.
Install and register the RHEL server
Use the following procedure to configure the Red Hat Enterprise Linux (RHEL) server for a Project Quay proof of concept deployment.
-
Install the latest RHEL 9 server. You can do a minimal, shell-access only install, or Server plus GUI if you want a desktop.
-
Register and subscribe your RHEL server system as described in How to register and subscribe a RHEL system to the Red Hat Customer Portal using Red Hat Subscription-Manager
-
Enter the following commands to register your system and list available subscriptions. Choose an available RHEL server subscription, attach to its pool ID, and upgrade to the latest software:
# subscription-manager register --username=<user_name> --password=<password> # subscription-manager refresh # subscription-manager list --available # subscription-manager attach --pool=<pool_id> # yum update -y
Registry authentication
Use the following procedure to authenticate your registry for a Project Quay proof of concept.
-
Set up authentication to
registry.redhat.ioby following the Red Hat Container Registry Authentication procedure. Setting up authentication allows you to pull theQuaycontainer.NoteThis differs from earlier versions of Project Quay, when the images were hosted on Quay.io.
-
Enter the following command to log in to the registry:
$ sudo podman login registry.redhat.ioYou are prompted to enter your
usernameandpassword.
Firewall configuration
If you have a firewall running on your system, you might have to add rules that allow access to Project Quay. Use the following procedure to configure your firewall for a proof of concept deployment.
-
The commands required depend on the ports that you have mapped on your system, for example:
# firewall-cmd --permanent --add-port=80/tcp \ && firewall-cmd --permanent --add-port=443/tcp \ && firewall-cmd --permanent --add-port=5432/tcp \ && firewall-cmd --permanent --add-port=5433/tcp \ && firewall-cmd --permanent --add-port=6379/tcp \ && firewall-cmd --reload
IP addressing and naming services
There are several ways to configure the component containers in Project Quay so that they can communicate with each other, for example:
-
Using a naming service. If you want your deployment to survive container restarts, which typically result in changed IP addresses, you can implement a naming service. For example, the dnsname plugin is used to allow containers to resolve each other by name.
-
Using the host network. You can use the
podman runcommand with the--net=hostoption and then use container ports on the host when specifying the addresses in the configuration. This option is susceptible to port conflicts when two containers want to use the same port. This method is not recommended. -
Configuring port mapping. You can use port mappings to expose ports on the host and then use these ports in combination with the host IP address or host name.
This document uses port mapping and assumes a static IP address for your host system.
| Component | Port mapping | Address |
|---|---|---|
Quay |
|
http://quay-server.example.com |
Postgres for Quay |
|
quay-server.example.com:5432 |
Redis |
|
quay-server.example.com:6379 |
Postgres for Clair V4 |
|
quay-server.example.com:5433 |
Clair V4 |
|
http://quay-server.example.com:8081 |
Preparing your system to deploy Project Quay
For a proof of concept Project Quay deployment, you must configure port mapping, a database, and Redis prior to deploying the registry. Use the following procedures to prepare your system to deploy Project Quay.
Configuring port mapping for Project Quay
You can use port mappings to expose ports on the host and then use these ports in combination with the host IP address or host name to navigate to the Project Quay endpoint.
-
Enter the following command to obtain your static IP address for your host system:
$ ip aExample output--- link/ether 6c:6a:77:eb:09:f1 brd ff:ff:ff:ff:ff:ff inet 192.168.1.132/24 brd 192.168.1.255 scope global dynamic noprefixroute wlp82s0 --- -
Add the IP address and a local hostname, for example,
quay-server.example.comto your/etc/hostsfile that will be used to reach the Project Quay endpoint. You can confirm that the IP address and hostname have been added to the/etc/hostsfile by entering the following command:$ cat /etc/hostsExample output192.168.1.132 quay-server.example.com
Configuring the database
Project Quay requires a database for storing metadata. PostgreSQL is used throughout this document. For this deployment, a directory on the local file system to persist database data is used.
Use the following procedure to set up a PostgreSQL database.
-
In the installation folder, denoted here by the
$QUAYvariable, create a directory for the database data by entering the following command:$ mkdir -p $QUAY/postgres-quay -
Set the appropriate permissions by entering the following command:
$ setfacl -m u:26:-wx $QUAY/postgres-quay -
Start the
Postgrescontainer, specifying the username, password, and database name and port, with the volume definition for database data:$ sudo podman run -d --rm --name postgresql-quay \ -e POSTGRESQL_USER=quayuser \ -e POSTGRESQL_PASSWORD=quaypass \ -e POSTGRESQL_DATABASE=quay \ -e POSTGRESQL_ADMIN_PASSWORD=adminpass \ -p 5432:5432 \ -v $QUAY/postgres-quay:/var/lib/pgsql/data:Z \ centos/postgresql-10-centos7@sha256:de1560cb35e5ec643e7b3a772ebaac8e3a7a2a8e8271d9e91ff023539b4dfb33
-
Ensure that the Postgres
pg_trgmmodule is installed by running the following command:$ sudo podman exec -it postgresql-quay /bin/bash -c 'echo "CREATE EXTENSION IF NOT EXISTS pg_trgm" | psql -d quay -U postgres'NoteThe
pg_trgmmodule is required for theQuaycontainer.
Configuring Redis
Redis is a key-value store that is used by Project Quay for live builder logs.
Use the following procedure to deploy the Redis container for the Project Quay proof of concept.
-
Start the
Rediscontainer, specifying the port and password, by entering the following command:$ sudo podman run -d --rm --name redis \ -p 6379:6379 \ -e REDIS_PASSWORD=strongpassword \ centos/redis-32-centos7@sha256:06dbb609484330ec6be6090109f1fa16e936afcf975d1cbc5fff3e6c7cae7542
Deploying Project Quay
After you have configured your Project Quay deployment, you can deploy it using the following procedures.
-
The Project Quay database is running.
-
The Redis server is running.
Creating the YAML configuration file
Use the following procedure to deploy Project Quay locally.
-
Enter the following command to create a minimal
config.yamlfile that is used to deploy the Project Quay container:$ touch config.yaml -
Copy and paste the following YAML configuration into the
config.yamlfile:BUILDLOGS_REDIS: host: quay-server.example.com password: strongpassword port: 6379 CREATE_NAMESPACE_ON_PUSH: true DATABASE_SECRET_KEY: a8c2744b-7004-4af2-bcee-e417e7bdd235 DB_URI: postgresql://quayuser:quaypass@quay-server.example.com:5432/quay DISTRIBUTED_STORAGE_CONFIG: default: - LocalStorage - storage_path: /datastorage/registry DISTRIBUTED_STORAGE_DEFAULT_LOCATIONS: [] DISTRIBUTED_STORAGE_PREFERENCE: - default FEATURE_MAILING: false SECRET_KEY: e9bd34f4-900c-436a-979e-7530e5d74ac8 SERVER_HOSTNAME: quay-server.example.com SETUP_COMPLETE: true USER_EVENTS_REDIS: host: quay-server.example.com password: strongpassword port: 6379 -
Create a directory to copy the Project Quay configuration bundle to:
$ mkdir $QUAY/config -
Copy the Project Quay configuration file to the directory:
$ cp -v config.yaml $QUAY/config
Configuring a Project Quay superuser
You can optionally add a superuser by editing the config.yaml file to add the necessary configuration fields. The list of superuser accounts is stored as an array in the field SUPER_USERS. Superusers have the following capabilities:
-
User management
-
Organization management
-
Service key management
-
Change log transparency
-
Usage log management
-
Globally-visible user message creation
-
Add the
SUPER_USERSarray to theconfig.yamlfile:SERVER_HOSTNAME: quay-server.example.com SETUP_COMPLETE: true SUPER_USERS: - quayadmin (1) ...-
If following this guide, use
quayadmin.
-
Prepare local storage for image data
Use the following procedure to set your local file system to store registry images.
-
Create a local directory that will store registry images by entering the following command:
$ mkdir $QUAY/storage -
Set the directory to store registry images:
$ setfacl -m u:1001:-wx $QUAY/storage
Deploy the Project Quay registry
Use the following procedure to deploy the Quay registry container.
-
Enter the following command to start the
Quayregistry container, specifying the appropriate volumes for configuration data and local storage for image data:$ sudo podman run -d --rm -p 80:8080 -p 443:8443 \ --name=quay \ -v $QUAY/config:/conf/stack:Z \ -v $QUAY/storage:/datastorage:Z \ quay.io/projectquay/quay:v3.16.0
Using Project Quay
The following steps show you how to use the interface to create new organizations and repositories, and to search and browse existing repositories. Following step 3, you can use the command line interface to interact with the registry and to push and pull images.
-
Use your browser to access the user interface for the Project Quay registry at
http://quay-server.example.com, assuming you have configuredquay-server.example.comas your hostname in your/etc/hostsfile and in yourconfig.yamlfile. -
Click
Create Accountand add a user, for example,quayadminwith a passwordpassword. -
From the command line, log in to the registry:
$ sudo podman login --tls-verify=false quay-server.example.comExample outputUsername: quayadmin Password: password Login Succeeded!
Pushing and pulling images on Project Quay
Use the following procedure to push and pull images to your Project Quay registry.
-
To test pushing and pulling images from the Project Quay registry, first pull a sample image from an external registry:
$ sudo podman pull busyboxExample outputTrying to pull docker.io/library/busybox... Getting image source signatures Copying blob 4c892f00285e done Copying config 22667f5368 done Writing manifest to image destination Storing signatures 22667f53682a2920948d19c7133ab1c9c3f745805c14125859d20cede07f11f9 -
Enter the following command to see the local copy of the image:
$ sudo podman imagesExample outputREPOSITORY TAG IMAGE ID CREATED SIZE docker.io/library/busybox latest 22667f53682a 14 hours ago 1.45 MB -
Enter the following command to tag this image, which prepares the image for pushing it to the registry:
$ sudo podman tag docker.io/library/busybox quay-server.example.com/quayadmin/busybox:test -
Push the image to your registry. Following this step, you can use your browser to see the tagged image in your repository.
$ sudo podman push --tls-verify=false quay-server.example.com/quayadmin/busybox:testExample outputGetting image source signatures Copying blob 6b245f040973 done Copying config 22667f5368 done Writing manifest to image destination Storing signatures -
To test access to the image from the command line, first delete the local copy of the image:
$ sudo podman rmi quay-server.example.com/quayadmin/busybox:testExample output
Untagged: quay-server.example.com/quayadmin/busybox:test -
Pull the image again, this time from your Project Quay registry:
$ sudo podman pull --tls-verify=false quay-server.example.com/quayadmin/busybox:testExample outputTrying to pull quay-server.example.com/quayadmin/busybox:test... Getting image source signatures Copying blob 6ef22a7134ba [--------------------------------------] 0.0b / 0.0b Copying config 22667f5368 done Writing manifest to image destination Storing signatures 22667f53682a2920948d19c7133ab1c9c3f745805c14125859d20cede07f11f9
Accessing the superuser admin panel
If you added a superuser to your config.yaml file, you can access the Superuser Admin Panel on the Project Quay UI by using the following procedure.
-
You have configured a superuser.
-
Access the Superuser Admin Panel on the Project Quay UI by clicking on the current user’s name or avatar in the navigation pane of the UI. Then, click Superuser Admin Panel.

On this page, you can manage users, your organization, service keys, view change logs, view usage logs, and create global messages for your organization.
Proof of concept deployment using SSL/TLS certificates
Use the following sections to configure a proof of concept Project Quay deployment with SSL/TLS certificates.
Using SSL/TLS
Documentation for Using SSL/TLS has been revised and moved to Securing Project Quay. This chapter will be removed in a future version of Project Quay.
Creating a Certificate Authority
Use the following procedure to set up your own CA and use it to issue a server certificate for your domain. This allows you to secure communications with SSL/TLS using your own certificates.
-
Generate the root CA key by entering the following command:
$ openssl genrsa -out rootCA.key 2048 -
Generate the root CA certificate by entering the following command:
$ openssl req -x509 -new -nodes -key rootCA.key -sha256 -days 1024 -out rootCA.pem -
Enter the information that will be incorporated into your certificate request, including the server hostname, for example:
Country Name (2 letter code) [XX]:IE State or Province Name (full name) []:GALWAY Locality Name (eg, city) [Default City]:GALWAY Organization Name (eg, company) [Default Company Ltd]:QUAY Organizational Unit Name (eg, section) []:DOCS Common Name (eg, your name or your server's hostname) []:quay-server.example.com -
Generate the server key by entering the following command:
$ openssl genrsa -out ssl.key 2048 -
Generate a signing request by entering the following command:
$ openssl req -new -key ssl.key -out ssl.csr -
Enter the information that will be incorporated into your certificate request, including the server hostname, for example:
Country Name (2 letter code) [XX]:IE State or Province Name (full name) []:GALWAY Locality Name (eg, city) [Default City]:GALWAY Organization Name (eg, company) [Default Company Ltd]:QUAY Organizational Unit Name (eg, section) []:DOCS Common Name (eg, your name or your server's hostname) []:quay-server.example.com Email Address []: -
Create a configuration file
openssl.cnf, specifying the server hostname, for example:Exampleopenssl.cnffile[req] req_extensions = v3_req distinguished_name = req_distinguished_name [req_distinguished_name] [ v3_req ] basicConstraints = CA:FALSE keyUsage = nonRepudiation, digitalSignature, keyEncipherment subjectAltName = @alt_names [alt_names] DNS.1 = <quay-server.example.com> IP.1 = 192.168.1.112 -
Use the configuration file to generate the certificate
ssl.cert:$ openssl x509 -req -in ssl.csr -CA rootCA.pem -CAkey rootCA.key -CAcreateserial -out ssl.cert -days 356 -extensions v3_req -extfile openssl.cnf -
Confirm your created certificates and files by entering the following command:
$ ls /path/to/certificatesExample outputrootCA.key ssl-bundle.cert ssl.key custom-ssl-config-bundle-secret.yaml rootCA.pem ssl.cert openssl.cnf rootCA.srl ssl.csr
Configuring SSL/TLS for standalone Project Quay deployments
For standalone Project Quay deployments, SSL/TLS certificates must be configured by using the command-line interface and by updating your config.yaml file manually.
Configuring custom SSL/TLS certificates by using the command line interface
SSL/TLS must be configured by using the command-line interface (CLI) and updating your config.yaml file manually.
-
You have created a certificate authority and signed the certificate.
-
Copy the certificate file and primary key file to your configuration directory, ensuring they are named
ssl.certandssl.keyrespectively:cp ~/ssl.cert ~/ssl.key /path/to/configuration_directory -
Navigate to the configuration directory by entering the following command:
$ cd /path/to/configuration_directory -
Edit the
config.yamlfile and specify that you want Project Quay to handle SSL/TLS:Exampleconfig.yamlfile# ... SERVER_HOSTNAME: <quay-server.example.com> ... PREFERRED_URL_SCHEME: https # ... -
Optional: Append the contents of the
rootCA.pemfile to the end of thessl.certfile by entering the following command:$ cat rootCA.pem >> ssl.cert -
Stop the
Quaycontainer by entering the following command:$ sudo podman stop <quay_container_name> -
Restart the registry by entering the following command:
$ sudo podman run -d --rm -p 80:8080 -p 443:8443 \ --name=quay \ -v $QUAY/config:/conf/stack:Z \ -v $QUAY/storage:/datastorage:Z \ quay.io/projectquay/quay:v3.16.0
Testing the SSL/TLS configuration
Your SSL/TLS configuration can be tested by using the command-line interface (CLI). Use the following procedure to test your SSL/TLS configuration.
Testing the SSL/TLS configuration using the CLI
Your SSL/TLS configuration can be tested by using the command-line interface (CLI). Use the following procedure to test your SSL/TLS configuration.
Use the following procedure to test your SSL/TLS configuration using the CLI.
-
Enter the following command to attempt to log in to the Project Quay registry with SSL/TLS enabled:
$ sudo podman login quay-server.example.comExample outputError: error authenticating creds for "quay-server.example.com": error pinging docker registry quay-server.example.com: Get "https://quay-server.example.com/v2/": x509: certificate signed by unknown authority -
Because Podman does not trust self-signed certificates, you must use the
--tls-verify=falseoption:$ sudo podman login --tls-verify=false quay-server.example.comExample outputLogin Succeeded!In a subsequent section, you will configure Podman to trust the root Certificate Authority.
Testing the SSL/TLS configuration using a browser
Use the following procedure to test your SSL/TLS configuration using a browser.
-
Navigate to your Project Quay registry endpoint, for example,
https://quay-server.example.com. If configured correctly, the browser warns of the potential risk: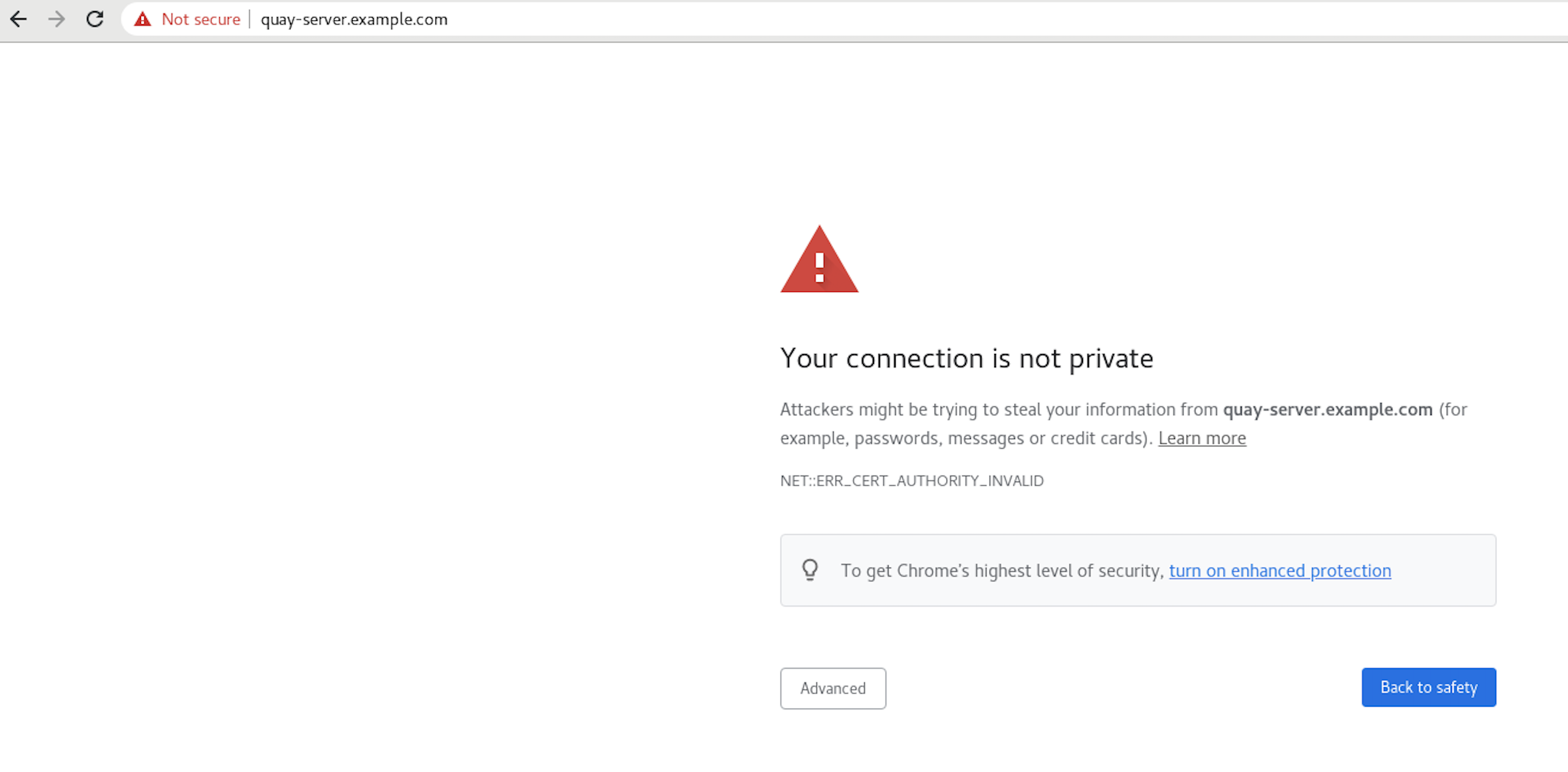
-
Proceed to the log in screen. The browser notifies you that the connection is not secure. For example:
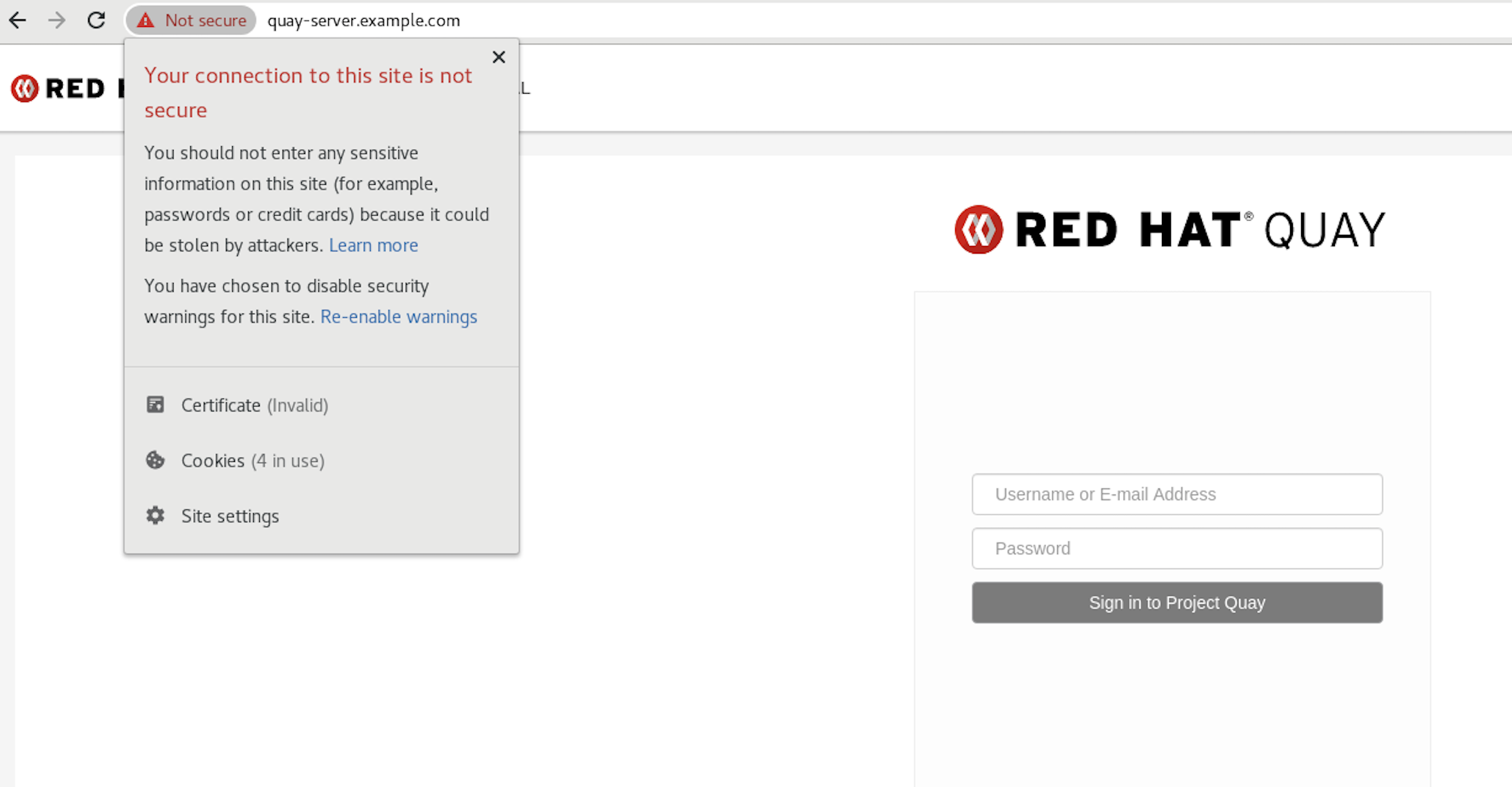
In the following section, you will configure Podman to trust the root Certificate Authority.
Configuring Podman to trust the Certificate Authority
Podman uses two paths to locate the Certificate Authority (CA) file: /etc/containers/certs.d/ and /etc/docker/certs.d/. Use the following procedure to configure Podman to trust the CA.
-
Copy the root CA file to one of
/etc/containers/certs.d/or/etc/docker/certs.d/. Use the exact path determined by the server hostname, and name the fileca.crt:$ sudo cp rootCA.pem /etc/containers/certs.d/quay-server.example.com/ca.crt -
Verify that you no longer need to use the
--tls-verify=falseoption when logging in to your Project Quay registry:$ sudo podman login quay-server.example.comExample outputLogin Succeeded!
Configuring the system to trust the certificate authority
Use the following procedure to configure your system to trust the certificate authority.
-
Enter the following command to copy the
rootCA.pemfile to the consolidated system-wide trust store:$ sudo cp rootCA.pem /etc/pki/ca-trust/source/anchors/ -
Enter the following command to update the system-wide trust store configuration:
$ sudo update-ca-trust extract -
Optional. You can use the
trust listcommand to ensure that theQuayserver has been configured:$ trust list | grep quay label: quay-server.example.comNow, when you browse to the registry at
https://quay-server.example.com, the lock icon shows that the connection is secure: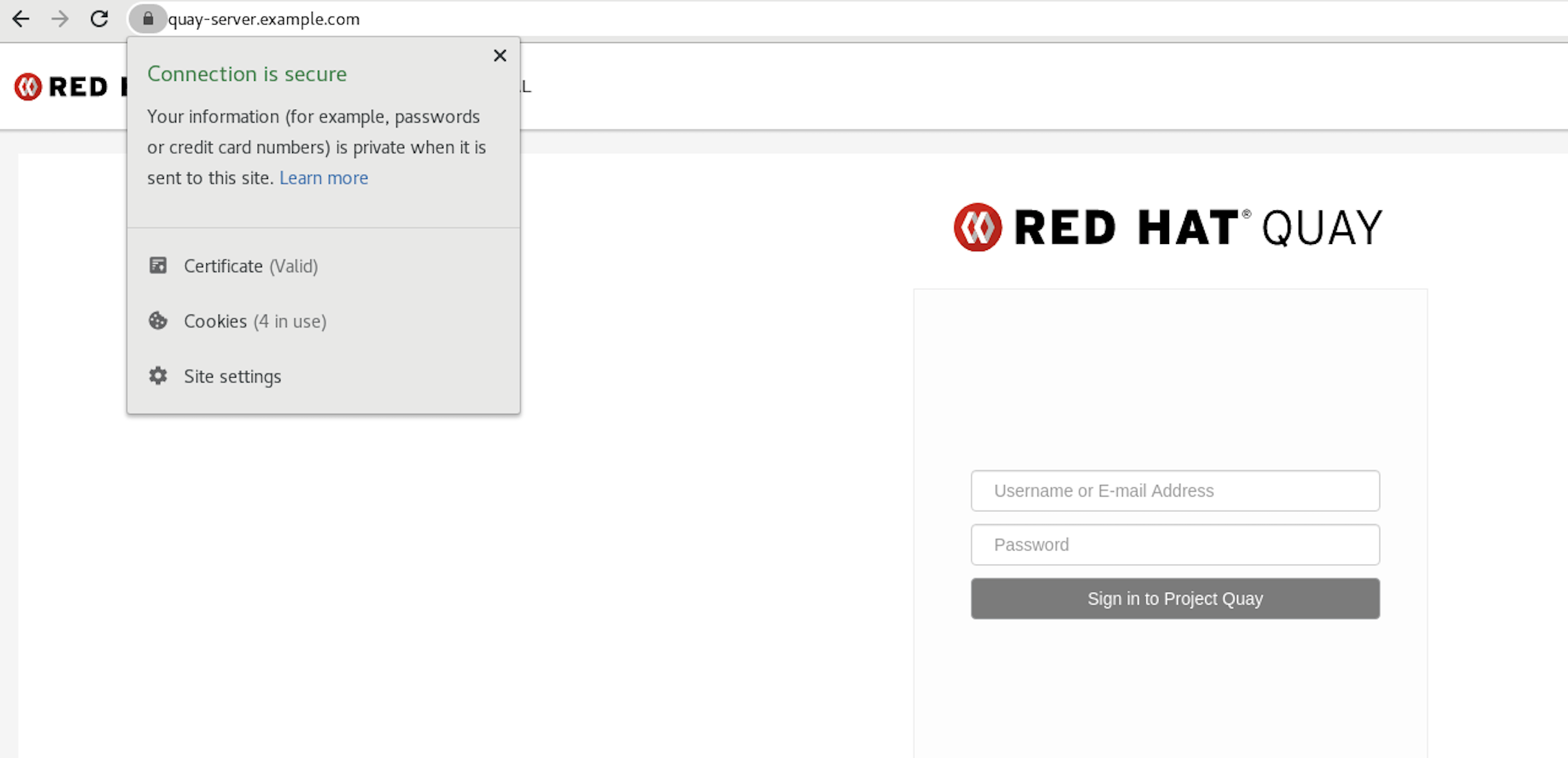
-
To remove the
rootCA.pemfile from system-wide trust, delete the file and update the configuration:$ sudo rm /etc/pki/ca-trust/source/anchors/rootCA.pem$ sudo update-ca-trust extract$ trust list | grep quay
More information can be found in the RHEL 9 documentation in the chapter Using shared system certificates.
Configuring the Podman CNI to use IPv6
In some cases, you might want to run a local instance of Project Quay to use IPv6. This setup is common for development or testing purposes.
By default, the Podman network for a root user does not use IPv6, and instead defaults to use IPv4. You can configure the Podman Container Network Interface (CNI) to use both IPv4 and IPv6, which allows for a local instance of Project Quay using IPv6.
Additional resources
Creating a dual-stack container network
Use the following procedure to create a new container network that is dual-stack.
-
Unless there is a requirement that the default container network use both IPv4 and IPv6, it is suggested that a new container network is created that is dual-stack. As a root user, create a new container network that is dual-stack by running the following command:
# podman network create ip-dual-stack --ipv6With this command, new containers use this network are a natively dual-stack.
Deploying a local instance of Project Quay in IPv6
After you have created a new dual-stack container network, you can deploy a local instance of Project Quay.
-
You have configured Redis, your PostgreSQL database, local image storage, and creating a
config.yamlfile with the desired settings.
-
In your Project Quay
config.yamlfile, set theFEATURE_LISTEN_IP_VERSIONfield toIPv6. For example:# ... FEATURE_LISTEN_IP_VERSION: dual-stack # ... -
Enter the following command to start the
Quayregistry container, specifying the appropriate volumes for configuration data and local storage for image data. Note that if you are using dual-stack, you must specify explicit IPv6 port mapping when starting the container.$ sudo podman run -d --rm -p "[::]:80:8080" -p "[::]:443:8443" \ --name=quay \ -v $QUAY/config:/conf/stack:Z \ -v $QUAY/storage:/datastorage:Z \ quay.io/projectquay/quay:v3.16.0
Next steps
The following sections might be useful after deploying a proof of concept version of Project Quay. Many of these procedures can be used on a proof of concept deployment, offering insights to Project Quay’s features.
-
Using Project Quay. The content in this guide explains the following concepts:
-
Adding users and repositories
-
Using image tags
-
Building Dockerfiles with build workers
-
Setting up build triggers
-
Adding notifications for repository events
-
and more
-
-
Managing Project Quay. The content in this guide explains the following concepts:
-
Using SSL/TLS
-
Configuring action log storage
-
Configuring Clair security scanner
-
Repository mirroring
-
IPv6 and dual-stack deployments
-
Configuring OIDC for Project Quay
-
Geo-replication
-
and more
-