This comprehensive guide provides users with the knowledge and tools needed to make the most of our robust and feature-rich container registry service, Quay.io.
Quay.io overview
Quay.io is a registry for storing and building container images, but can also be used to distribute both container images and other artifacts. It offers both free and paid tiers to cater to various user needs, and is primarily hosted in the United States (us-east-1 region of Amazon Web Services) with CDN edge servers scattered throughout the world.
Quay.io is flexible, easy to use, and allows users to upload and manage container images. Developers can create private repositories, ensuring sensitive or proprietary code remains secure within their organization. Additionally, users can set up access controls and manage team collaboration, enabling seamless sharing of container images among designated team members.
Quay.io addresses container security concerns through its integrated image scanner, Clair. The service automatically scans container images for known vulnerabilities and security issues, providing developers with valuable insights into potential risks and suggesting remediation steps.
Quay.io excels in automation and supports integration with popular Continuous Integration/Continuous Deployment (CI/CD) tools and platforms, enabling seamless automation of the container build and deployment processes. As a result, developers can streamline their workflows, significantly reducing manual intervention and improving overall development efficiency.
Quay.io caters to the needs of both large and small-scale deployments. The platform can handle significant container image traffic and offers efficient replication and distribution mechanisms to deliver container images to various geographical locations.
With Quay.io, developers can discover a collection of pre-built, public container images shared by other users, making it easier to find useful tools, applications, and services for their projects.
Quay.io support
Technical support is a crucial aspect of the Quay.io container registry service, providing assistance not only in managing container images but also ensuring the functionality and availability of the hosted platform.
To help users with functionality-related issues, Red Hat offers Quay.io customers access to several resources. The Red Hat Knowledgebase contains valuable content to maximize the potential of Red Hat’s products and technologies. Users can find articles, product documentation, and videos that outline best practices for installing, configuring, and utilizing Red Hat products. It also serves as a hub for solutions to known issues, providing concise root cause descriptions and remedial steps.
Additionally, Quay.io customers can count on the technical support team to address questions, troubleshoot problems, and provide solutions for an optimized experience with the platform. Whether it involves understanding specific features, customizing configurations, or resolving container image build issues, the support team is dedicated to guiding users through each step with clarity and expertise.
For incidents related to service disruptions or performance issues not listed on the Quay.io status page, which includes availability and functionality concerns, paying customers can raise a technical support ticket using the Red Hat Customer Portal. A service incident is defined as an unplanned interruption of service or reduction in service quality, affecting multiple users of the platform.
With this comprehensive technical support system in place, Quay.io ensures that users can confidently manage their container images, optimize their platform experience, and overcome any challenges that might arise.
Current Project Quay and Quay.io users can find more information about troubleshooting and support in the Project Quay Troubleshooting guide.
Quay.io user interface overview
The user interface (UI) of Quay.io is a fundamental component that serves as the user’s gateway to managing and interacting with container images within the platform’s ecosystem. Quay.io’s UI is designed to provide an intuitive and user-friendly interface, making it easy for users of all skill levels to navigate and harness Quay.io’s features and functionalities.
This documentation section aims to introduce users to the key elements and functionalities of Quay.io’s UI. It will cover essential aspects such as the UI’s layout, navigation, and key features, providing a solid foundation for users to explore and make the most of Quay.io’s container registry service.
Throughout this documentation, step-by-step instructions, visual aids, and practical examples are provided on the following topics:
-
Exploring applications and repositories
-
Using the Quay.io tutorial
-
Pricing and Quay.io plans
-
Signing in and using Quay.io features
Collectively, this document ensures that users can quickly grasp the UI’s nuances and successfully navigate their containerization journey with Quay.io.
Quay.io landing page
The Quay.io landing page serves as the central hub for users to access the container registry services offered. This page provides essential information and links to guide users in securely storing, building, and deploying container images effortlessly.
The landing page of Quay.io includes links to the following resources:
-
Explore. On this page, you can search the Quay.io database for various applications and repositories.
-
Tutorial. On this page, you can take a step-by-step walkthrough that shows you how to use Quay.io.
-
Pricing. On this page, you can learn about the various pricing tiers offered for Quay.io. There are also various FAQs addressed on this page.
-
Sign in. By clicking this link, you are re-directed to sign into your Quay.io repository.
 .
.
The landing page also includes information about scheduled maintenance. During scheduled maintenance, Quay.io is operational in read-only mode, and pulls function as normal. Pushes and builds are non-operational during scheduled maintenance. You can subscribe to updates regarding Quay.io maintenance by navigating to Quay.io Status page and clicking Subscribe To Updates.

The landing page also includes links to the following resources:
-
Documentation. This page provides documentation for using Quay.io.
-
Terms. This page provides legal information about Red Hat Online Services.
-
Privacy. This page provides information about Red Hat’s Privacy Statement.
-
Security. this page provides information about Quay.io security, including SSL/TLS, encryption, passwords, access controls, firewalls, and data resilience.
-
About. This page includes information about packages and projects used and a brief history of the product.
-
Contact. This page includes information about support and contacting the Red Hat Support Team.
-
All Systems Operational. This page includes information the status of Quay.io and a brief history of maintenance.
-
Cookies. By clicking this link, a popup box appears that allows you to set your cookie preferences.
 .
.
You can also find information about Trying Project Quay on premise or Trying Project Quay on the cloud, which redirects you to the Pricing page. Each option offers a free trial.
Creating a Quay.io account
New users of Quay.io are required to both Register for a Red Hat account and create a Quay.io username. These accounts are correlated, with two distinct differences:
-
The Quay.io account can be used to push and pull container images or Open Container Initiative images to Quay.io to store images.
-
The Red Hat account provides users access to the Quay.io user interface. For paying customers, this account can also be used to access images from the Red Hat Ecosystem Catalog, which can be pushed to their Quay.io repository.
Users must first register for a Red Hat account, and then create a Quay.io account. Users need both accounts to properly use all features of Quay.io.
Registering for a Red Hat Account
Use the following procedure to register for a Red Hat account for Quay.io.
-
Navigate to the Red Hat Customer Portal.
-
In navigation pane, click Log In.
-
When navigated to the log in page, click Register for a Red Hat Account.
-
Enter a Red Hat login ID.
-
Enter a password.
-
Enter the following personal information:
-
First name
-
Last name
-
Email address
-
Phone number
-
-
Enter the following contact information that is relative to your country or region. For example:
-
Country/region
-
Address
-
Postal code
-
City
-
County
-
-
Select and agree to Red Hat’s terms and conditions.
-
Click Create my account.
-
Navigate to Quay.io and log in.
Creating a Quay.io user account
Use the following procedure to create a Quay.io user account.
-
You have created a Red Hat account.
-
If required, resolve the captcha by clicking I am not a robot and confirming. You are redirected to a Confirm Username page.
-
On the Confirm Username page, enter a username. By default, a username is generated. If the same username already exists, a number is added at the end to make it unique. This username is be used as a namespace in the Quay Container Registry.
-
After deciding on a username, click Confirm Username. You are redirected to the Quay.io Repositories page, which serves as a dedicated hub where users can access and manage their repositories with ease. From this page, users can efficiently organize, navigate, and interact with their container images and related resources.
Quay.io Single Sign On support
Red Hat Single Sign On (SSO) can be used with Quay.io. Use the following procedure to set up Red Hat SSO with Quay.io. For most users, these accounts are already linked. However, for some legacy Quay.io users, this procedure might be required.
-
You have created a Quay.io account.
-
Navigate to to the Quay.io Recovery page.
-
Enter your username and password, then click Sign in to Quay Container Registry.
-
In the navigation pane, click your username → Account Settings.
-
In the navigation pane, click External Logins and Applications.
-
Click Attach to Red Hat.
-
If you are already signed into Red Hat SSO, your account is automatically linked. Otherwise, you are prompted to sign into Red Hat SSO by entering your Red Hat login or email, and the password. Alternatively, you might need to create a new account first.
After signing into Red Hat SSO, you can choose to authenticate against Quay.io using your Red Hat account from the login page.
Additional resources
-
For more information, see Quay.io Now Supports Red Hat Single Sign On.
Exploring Quay.io
The Quay.io Explore page is a valuable hub that allows users to delve into a vast collection of container images, applications, and repositories shared by the Quay.io community. With its intuitive and user-friendly design, the Explore page offers a powerful search function, enabling users to effortlessly discover containerized applications and resources.
Trying Quay.io (deprecated)
|
Note
|
The Project Quay tutorial is currently deprecated and will be removed when the v2 UI goes generally available (GA). |
The Quay.io Tutorial page offers users and introduction to the Quay.io container registry service. By clicking Continue Tutorial users learn how to perform the following features on Quay.io:
-
Logging into Quay Container Registry from the Docker CLI
-
Starting a container
-
Creating images from a container
-
Pushing a repository to Quay Container Registry
-
Viewing a repository
-
Setting up build triggers
-
Changing a repository’s permissions
Information about Quay.io pricing
In addition to a free tier, Quay.io also offers several paid plans that have enhanced benefits.
The Quay.io Pricing page offers information about Quay.io plans and the associated prices of each plan. The cost of each tier can be found on the Pricing page. All Quay.io plans include the following benefits:
-
Continuous integration
-
Public repositories
-
Robot accounts
-
Teams
-
SSL/TLS encryption
-
Logging and auditing
-
Invoice history
Quay.io subscriptions are handled by the Stripe payment processing platform. A valid credit card is required to sign up for Quay.io.
To sign up for Quay.io, use the following procedure.
-
Navigate to the Quay.io Pricing page.
-
Decide on a plan, for example, Small, and click Buy Now. You are redirected to the Create New Organization page. Enter the following information:
-
Organization Name
-
Organization Email
-
Optional. You can select a different plan if you want a plan larger, than, for example, Small.
-
-
Resolve that captcha, and select Create Organization.
-
You are redirected to Stripe. Enter the following information:
-
Card information, including MM/YY and the CVC
-
Name on card
-
Country or region
-
ZIP (if applicable)
-
Check the box if you want your information to be saved.
-
Phone Number
-
-
Click Subscribe after all boxes have been filled.
Project Quay tenancy model
Before creating repositories to contain your container images in Quay.io, you should consider how these repositories will be structured. With Quay.io, each repository requires a connection with either an Organization or a User. This affiliation defines ownership and access control for the repositories.
Tenancy model
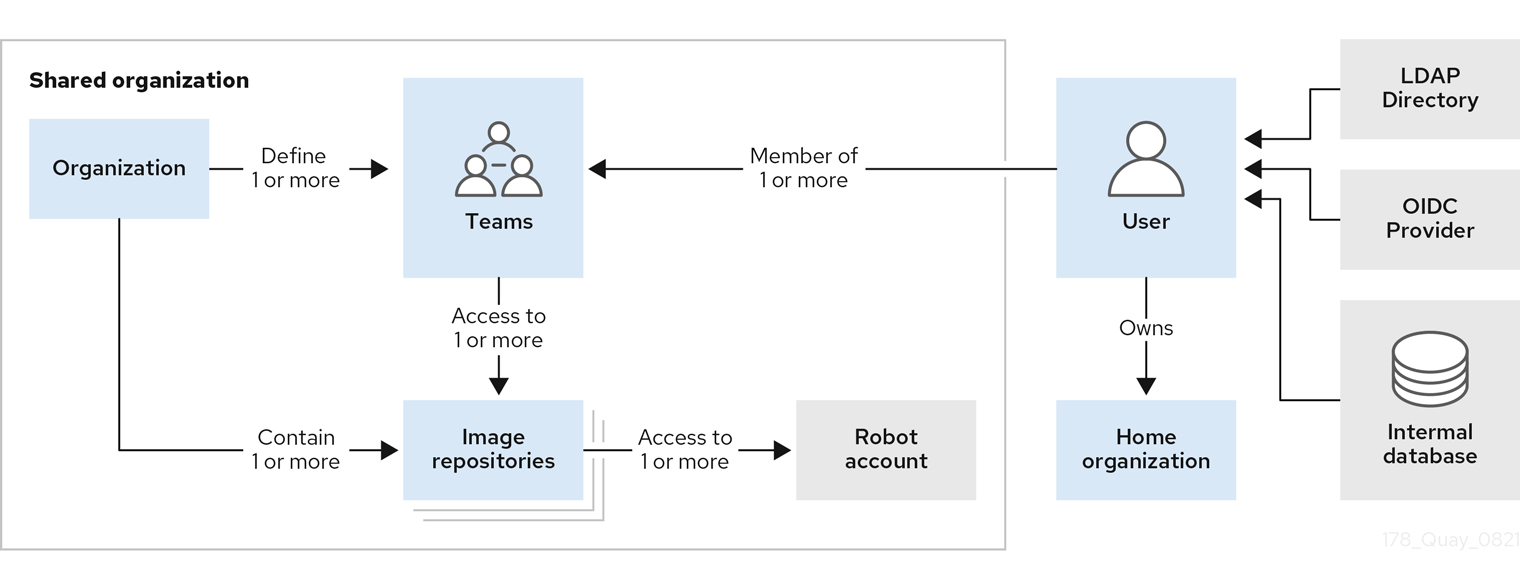
-
Organizations provide a way of sharing repositories under a common namespace that does not belong to a single user. Instead, these repositories belong to several users in a shared setting, such as a company.
-
Teams provide a way for an Organization to delegate permissions. Permissions can be set at the global level (for example, across all repositories), or on specific repositories. They can also be set for specific sets, or groups, of users.
-
Users can log in to a registry through the web UI or a by using a client like Podman and using their respective login commands, for example,
$ podman login. Each user automatically gets a user namespace, for example,<quay-server.example.com>/<user>/<username>, orquay.io/<username>if you are using Quay.io. -
Robot accounts provide automated access to repositories for non-human users like pipeline tools. Robot accounts are similar to OpenShift Container Platform Service Accounts. Permissions can be granted to a robot account in a repository by adding that account like you would another user or team.
Logging into Quay
A user account for Quay.io represents an individual with authenticated access to the platform’s features and functionalities. Through this account, you gain the capability to create and manage repositories, upload and retrieve container images, and control access permissions for these resources. This account is pivotal for organizing and overseeing your container image management within Quay.io.
|
Note
|
Not all features on Quay.io require that users be logged in. For example, you can anonymously pull an image from Quay.io without being logged in, so long as the image you are pulling comes from a public repository. |
Users have two options for logging into Quay.io:
-
By logging in through Quay.io.
This option provides users with the legacy UI, as well as an option to use the beta UI environment, which adheres to PatternFly UI principles.
-
By logging in through the Red Hat Hybrid Cloud Console.
This option uses Red Hat SSO for authentication, and is a public managed service offering by Red Hat. This option always requires users to login. Like other managed services, Quay on the Red Hat Hybrid Cloud Console enhances the user experience by adhering to PatternFly UI principles.
Differences between using Quay.io directly and Quay on the Red Hat Hybrid Cloud Console are negligible, including for users on the free tier. Whether you are using Quay.io directly, on the Hybrid Cloud Console, features that require login, such as pushing to a repository, use your Quay.io username specifications.
Logging into Quay.io
Use the following procedure to log into Quay.io.
-
You have created a Red Hat account and a Quay.io account. For more information, see "Creating a Quay.io account".
-
Navigate to Quay.io.
-
In the navigation pane, select Sign In and log in using your Red Hat credentials.
-
If it is your first time logging in, you must confirm the automatically-generated username. Click Confirm Username to log in.
You are redirected to the Quay.io repository landing page.

Logging into Quay through the Hybrid Cloud Console
-
You have created a Red Hat account and a Quay.io account. For more information, see "Creating a Quay.io account".
-
Navigate to the Quay on the Red Hat Hybrid Cloud Console and log in using your Red Hat account. You are redirected to the Quay repository landing page:
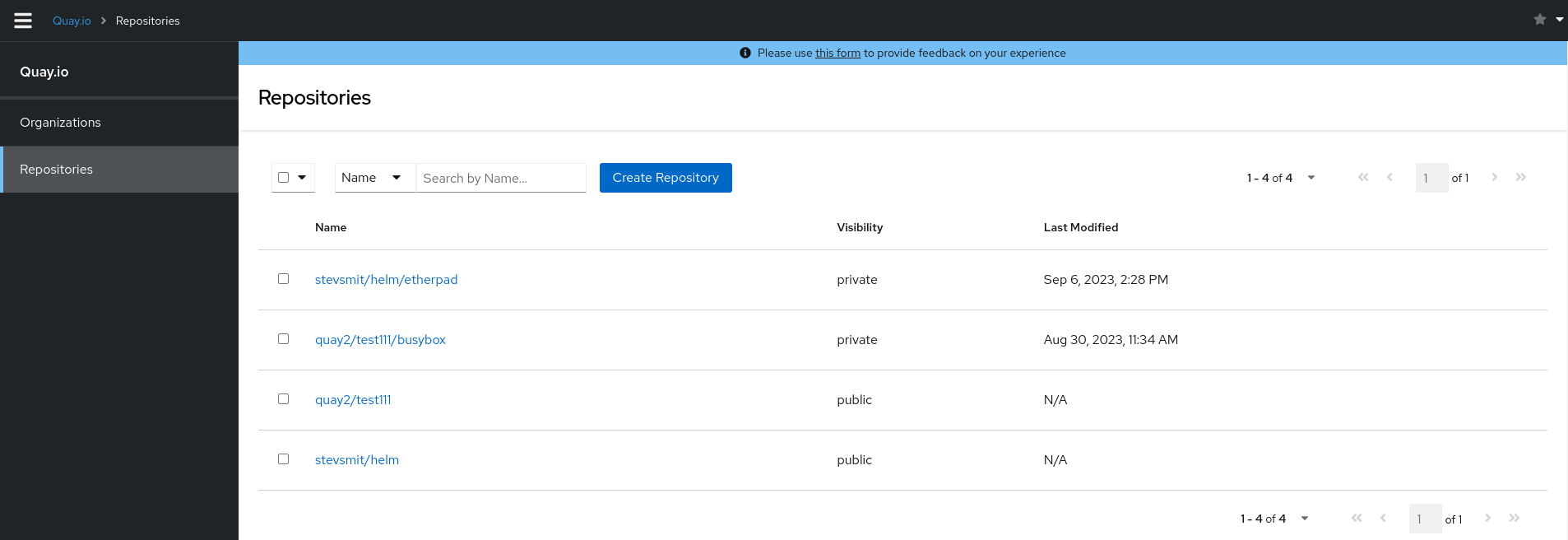
Quay.io organizations overview
In = Quay.io an organization is a grouping of users, repositories, and teams. It provides a means to organize and manage access control and permissions within the registry. With organizations, administrators can assign roles and permissions to users and teams. Other useful information about organizations includes the following:
-
You cannot have an organization embedded within another organization. To subdivide an organization, you use teams.
-
Organizations cannot contain users directly. You must first add a team, and then add one or more users to each team.
NoteIndividual users can be added to specific repositories inside of an organization. Consequently, those users are not members of any team on the Repository Settings page. The Collaborators View on the Teams and Memberships page shows users who have direct access to specific repositories within the organization without needing to be part of that organization specifically.
-
Teams can be set up in organizations as just members who use the repositories and associated images, or as administrators with special privileges for managing the Organization.
Users can create their own organization to share repositories of container images. This can be done through the Quay.io UI.
Creating an organization by using the UI
Use the following procedure to create a new organization by using the UI.
-
Log in to your Project Quay registry.
-
Click Organization in the navigation pane.
-
Click Create Organization.
-
Enter an Organization Name, for example,
testorg. -
Enter an Organization Email.
-
Click Create.
Now, your example organization should populate under the Organizations page.
Organization settings
With = Quay.io, some basic organization settings can be adjusted by using the UI. This includes adjusting general settings, such as the e-mail address associated with the organization, and time machine settings, which allows administrators to adjust when a tag is garbage collected after it is permanently deleted.
Use the following procedure to alter your organization settings by using the v2 UI.
-
On the v2 UI, click Organizations.
-
Click the name of the organization that you will create the robot account for, for example,
test-org. -
Click the Settings tab.
-
Optional. Enter the email address associated with the organization.
-
Optional. Set the allotted time for the Time Machine feature to one of the following:
-
A few seconds
-
A day
-
7 days
-
14 days
-
A month
-
-
Click Save.
Project Quay repository overview
A repository provides a central location for storing a related set of container images. These images can be used to build applications along with their dependencies in a standardized format.
Repositories are organized by namespaces. Each namespace can have multiple repositories. For example, you might have a namespace for your personal projects, one for your company, or one for a specific team within your organization.
With a paid plan, Quay.io provides users with access controls for their repositories. Users can make a repository public, meaning that anyone can pull, or download, the images from it, or users can make it private, restricting access to authorized users or teams.
|
Note
|
The free tier of Quay.io does not allow for private repositories. You must upgrade to a paid tier of Quay.io to create a private repository. For more information, see "Information about Quay.io pricing". |
There are two ways to create a repository in Quay.io: by pushing an image with the relevant podman command, or by using the Quay.io UI. You can also use the UI to delete a repository.
If you push an image through the command-line interface (CLI) without first creating a repository on the UI, the created repository is set to Private, regardless of the plan you have.
|
Note
|
It is recommended that you create a repository on the Quay.io UI before pushing an image. Quay.io checks the plan status and does not allow creation of a private repository if a plan is not active. |
Creating a repository by using the UI
Use the following procedure to create a repository using the Quay.io UI.
Use the following procedure to create a repository using the v2 UI.
-
Click Repositories on the navigation pane.
-
Click Create Repository.
-
Select a namespace, for example, quayadmin, and then enter a Repository name, for example,
testrepo.ImportantDo not use the following words in your repository name: *
build*trigger*tag*notificationWhen these words are used for repository names, users are unable access the repository, and are unable to permanently delete the repository. Attempting to delete these repositories returns the following error:
Failed to delete repository <repository_name>, HTTP404 - Not Found. -
Click Create.
Now, your example repository should populate under the Repositories page.
-
Optional. Click Settings → Repository visibility → Make private to set the repository to private.
Creating a repository by using Podman
With the proper credentials, you can push an image to a repository using Podman that does not yet exist in your Quay.io instance. Pushing an image refers to the process of uploading a container image from your local system or development environment to a container registry like Quay.io. After pushing an image to your registry, a repository is created. If you push an image through the command-line interface (CLI) without first creating a repository on the UI, the created repository is set to Private.
If you push an image through the command-line interface (CLI) without first creating a repository on the UI, the created repository is set to Private, regardless of the plan you have.
|
Note
|
It is recommended that you create a repository on the Quay.io UI before pushing an image. Quay.io checks the plan status and does not allow creation of a private repository if a plan is not active. |
Use the following procedure to create an image repository by pushing an image.
-
You have download and installed the
podmanCLI. -
You have logged into your registry.
-
You have pulled an image, for example, busybox.
-
Pull a sample page from an example registry. For example:
$ podman pull busyboxExample outputTrying to pull docker.io/library/busybox... Getting image source signatures Copying blob 4c892f00285e done Copying config 22667f5368 done Writing manifest to image destination Storing signatures 22667f53682a2920948d19c7133ab1c9c3f745805c14125859d20cede07f11f9 -
Tag the image on your local system with the new repository and image name. For example:
$ podman tag docker.io/library/busybox quay.io/quayadmin/busybox:test -
Push the image to the registry. Following this step, you can use your browser to see the tagged image in your repository.
$ podman push --tls-verify=false quay.io/quayadmin/busybox:testExample outputGetting image source signatures Copying blob 6b245f040973 done Copying config 22667f5368 done Writing manifest to image destination Storing signatures
Deleting a repository by using the UI
You can delete a repository directly on the UI.
-
You have created a repository.
-
On the Repositories page of the v2 UI, check the box of the repository that you want to delete, for example,
quayadmin/busybox. -
Click the Actions drop-down menu.
-
Click Delete.
-
Type confirm in the box, and then click Delete.
After deletion, you are returned to the Repositories page.
User settings
The User Settings page provides users a way to set their email address, password, account type, set up desktop notifications, select an avatar, delete an account, adjust the time machine setting, and view billing information.
Navigating to the User Settings page
Use the following procedure to navigate to the User Settings page.
-
On Quay.io, click your username in the header.
-
Select Account Settings. You are redirected to the User Settings page.
Adjusting user settings
Use the following procedure to adjust user settings.
-
To change your email address, select the current email address for Email Address. In the pop-up window, enter a new email address, then, click Change Email. A verification email will be sent before the change is applied.
-
To change your password, click Change password. Enter the new password in both boxes, then click Change Password.
-
Change the account type by clicking Individual Account, or the option next to Account Type. In some cases, you might have to leave an organization prior to changing the account type.
-
Adjust your desktop notifications by clicking the option next to Desktop Notifications. Users can either enable, or disable, this feature.
-
You can delete an account by clicking Begin deletion. You cannot delete an account if you have an active plan, or if you are a member of an organization where you are the only administrator. You must confirm deletion by entering the namespace.
ImportantDeleting an account is not reversible and will delete all of the account’s data including repositories, created build triggers, and notifications.
-
You can set the time machine feature by clicking the drop-box next to Time Machine. This feature dictates the amount of time after a tag is deleted that the tag is accessible in time machine before being garbage collected. After selecting a time, click Save Expiration Time.
Billing information
You can view billing information on the User Settings. In this section, the following information is available:
-
Current Plan. This section denotes the current plan Quay.io plan that you are signed up for. It also shows the amount of private repositories you have.
-
Invoices. If you are on a paid plan, you can click View Invoices to view a list of invoices.
-
Receipts. If you are on a paid plan, you can select whether to have receipts for payment emailed to you, another user, or to opt out of receipts altogether.
Project Quay Robot Account overview
Robot Accounts are used to set up automated access to the repositories in your Quay.io registry. They are similar to OpenShift Container Platform service accounts.
Setting up a Robot Account results in the following:
-
Credentials are generated that are associated with the Robot Account.
-
Repositories and images that the Robot Account can push and pull images from are identified.
-
Generated credentials can be copied and pasted to use with different container clients, such as Docker, Podman, Kubernetes, Mesos, and so on, to access each defined repository.
Each Robot Account is limited to a single user namespace or Organization. For example, the Robot Account could provide access to all repositories for the user quayadmin. However, it cannot provide access to repositories that are not in the user’s list of repositories.
Robot Accounts can be created using the Project Quay UI, or through the CLI using the Project Quay API. After creation, Project Quay administrators can leverage more advanced features with Robot Accounts, such as keyless authentication.
Creating a robot account by using the UI
Use the following procedure to create a robot account using the v2 UI.
-
On the v2 UI, click Organizations.
-
Click the name of the organization that you will create the robot account for, for example,
test-org. -
Click the Robot accounts tab → Create robot account.
-
In the Provide a name for your robot account box, enter a name, for example,
robot1. The name of your Robot Account becomes a combination of your username plus the name of the robot, for example,quayadmin+robot1 -
Optional. The following options are available if desired:
-
Add the robot account to a team.
-
Add the robot account to a repository.
-
Adjust the robot account’s permissions.
-
-
On the Review and finish page, review the information you have provided, then click Review and finish. The following alert appears: Successfully created robot account with robot name: <organization_name> + <robot_name>.
Alternatively, if you tried to create a robot account with the same name as another robot account, you might receive the following error message: Error creating robot account.
-
Optional. You can click Expand or Collapse to reveal descriptive information about the robot account.
-
Optional. You can change permissions of the robot account by clicking the kebab menu → Set repository permissions. The following message appears: Successfully updated repository permission.
-
Optional. You can click the name of your robot account to obtain the following information:
-
Robot Account: Select this obtain the robot account token. You can regenerate the token by clicking Regenerate token now.
-
Kubernetes Secret: Select this to download credentials in the form of a Kubernetes pull secret YAML file.
-
Podman: Select this to copy a full
podman logincommand line that includes the credentials. -
Docker Configuration: Select this to copy a full
docker logincommand line that includes the credentials.
-
Bulk managing robot account repository access
Use the following procedure to manage, in bulk, robot account repository access by using the Project Quay v2 UI.
-
You have created a robot account.
-
You have created multiple repositories under a single organization.
-
On the Project Quay v2 UI landing page, click Organizations in the navigation pane.
-
On the Organizations page, select the name of the organization that has multiple repositories. The number of repositories under a single organization can be found under the Repo Count column.
-
On your organization’s page, click Robot accounts.
-
For the robot account that will be added to multiple repositories, click the kebab icon → Set repository permissions.
-
On the Set repository permissions page, check the boxes of the repositories that the robot account will be added to. For example:
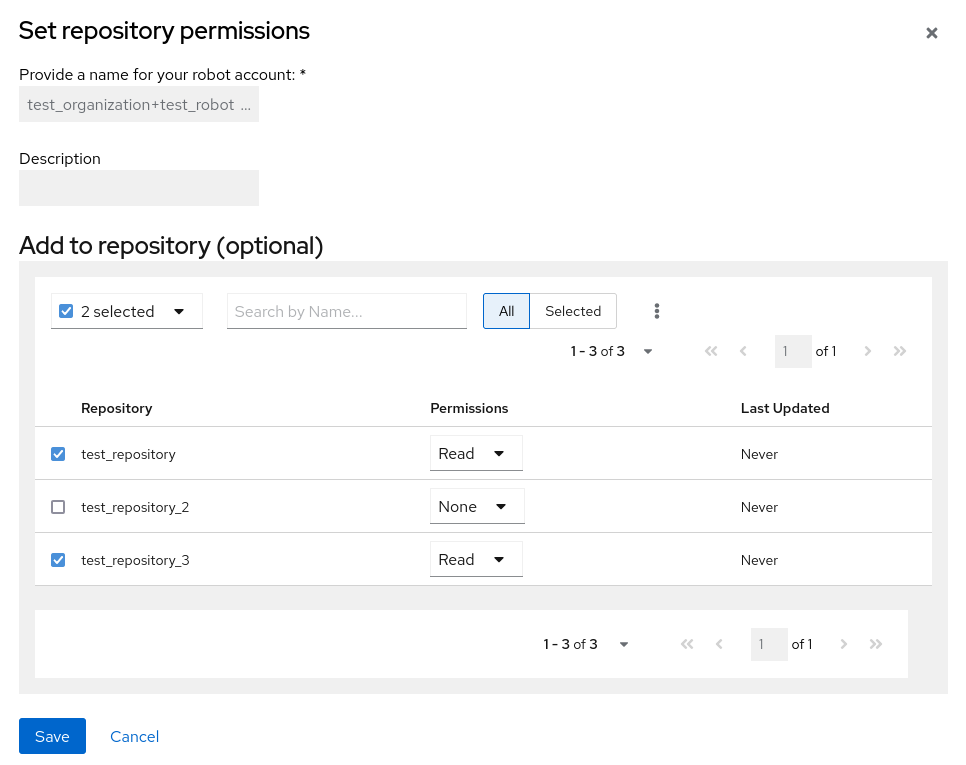
-
Set the permissions for the robot account, for example, None, Read, Write, Admin.
-
Click save. An alert that says Success alert: Successfully updated repository permission appears on the Set repository permissions page, confirming the changes.
-
Return to the Organizations → Robot accounts page. Now, the Repositories column of your robot account shows the number of repositories that the robot account has been added to.
Disabling robot accounts
Project Quay administrators can manage robot accounts by disallowing users to create new robot accounts.
|
Important
|
Robot accounts are mandatory for repository mirroring. Setting the |
Use the following procedure to disable robot account creation.
-
You have created multiple robot accounts.
-
Update your
config.yamlfield to add theROBOTS_DISALLOWvariable, for example:ROBOTS_DISALLOW: true -
Restart your Project Quay deployment.
-
Navigate to your Project Quay repository.
-
Click the name of a repository.
-
In the navigation pane, click Robot Accounts.
-
Click Create Robot Account.
-
Enter a name for the robot account, for example,
<organization-name/username>+<robot-name>. -
Click Create robot account to confirm creation. The following message appears:
Cannot create robot account. Robot accounts have been disabled. Please contact your administrator.
-
On the command-line interface (CLI), attempt to log in as one of the robot accounts by entering the following command:
$ podman login -u="<organization-name/username>+<robot-name>" -p="KETJ6VN0WT8YLLNXUJJ4454ZI6TZJ98NV41OE02PC2IQXVXRFQ1EJ36V12345678" <quay-server.example.com>The following error message is returned:
Error: logging into "<quay-server.example.com>": invalid username/password -
You can pass in the
log-level=debugflag to confirm that robot accounts have been deactivated:$ podman login -u="<organization-name/username>+<robot-name>" -p="KETJ6VN0WT8YLLNXUJJ4454ZI6TZJ98NV41OE02PC2IQXVXRFQ1EJ36V12345678" --log-level=debug <quay-server.example.com>... DEBU[0000] error logging into "quay-server.example.com": unable to retrieve auth token: invalid username/password: unauthorized: Robot accounts have been disabled. Please contact your administrator.
Deleting a robot account by using the UI
Use the following procedure to delete a robot account using the Project Quay UI.
-
Log into your Project Quay registry:
-
Click the name of the Organization that has the robot account.
-
Click Robot accounts.
-
Check the box of the robot account to be deleted.
-
Click the kebab menu.
-
Click Delete.
-
Type
confirminto the textbox, then click Delete.
Keyless authentication with robot accounts
In previous versions of Project Quay, robot account tokens were valid for the lifetime of the token unless deleted or regenerated. Tokens that do not expire have security implications for users who do not want to store long-term passwords or manage the deletion, or regeneration, or new authentication tokens.
With Project Quay 3.16, Project Quay administrators are provided the ability to exchange external OIDC tokens for short-lived, or ephemeral robot account tokens with either Red Hat Single Sign-On (based on the Keycloak project) or Microsoft Entra ID. This allows robot accounts to leverage tokens that last one hour, which are are refreshed regularly and can be used to authenticate individual transactions.
This feature greatly enhances the security of your Project Quay registry by mitigating the possibility of robot token exposure by removing the tokens after one hour.
Configuring keyless authentication with robot accounts is a multi-step procedure that requires setting a robot federation, generating an OAuth2 token from your OIDC provider, and exchanging the OAuth2 token for a robot account access token.
Generating an OAuth2 token with Red Hat Sign Sign-On
The following procedure shows you how to generate an OAuth2 token using Red Hat Single Sign-On. Depending on your OIDC provider, these steps will vary.
-
On the Red Hat Single Sign-On UI:
-
Click Clients and then the name of the application or service that can request authentication of a user.
-
On the Settings page of your client, ensure that the following options are set or enabled:
-
Client ID
-
Valid redirect URI
-
Client authentication
-
Authorization
-
Standard flow
-
Direct access grants
NoteSettings can differ depending on your setup.
-
-
On the Credentials page, store the Client Secret for future use.
-
On the Users page, click Add user and enter a username, for example,
service-account-quaydev. Then, click Create. -
Click the name of of the user, for example service-account-quaydev on the Users page.
-
Click the Credentials tab → Set password → and provide a password for the user. If warranted, you can make this password temporary by selecting the Temporary option.
-
Click the Realm settings tab → OpenID Endpoint Configuration. Store the
/protocol/openid-connect/tokenendpoint. For example:http://localhost:8080/realms/master/protocol/openid-connect/token
-
-
On a web browser, navigate to the following URL:
http://<keycloak_url>/realms/<realm_name>/protocol/openid-connect/auth?response_type=code&client_id=<client_id> -
When prompted, log in with the service-account-quaydev user and the temporary password you set. Complete the login by providing the required information and setting a permanent password if necessary.
-
You are redirected to the URI address provided for your client. For example:
https://localhost:3000/cb?session_state=5c9bce22-6b85-4654-b716-e9bbb3e755bc&iss=http%3A%2F%2Flocalhost%3A8080%2Frealms%2Fmaster&code=ea5b76eb-47a5-4e5d-8f71-0892178250db.5c9bce22-6b85-4654-b716-e9bbb3e755bc.cdffafbc-20fb-42b9-b254-866017057f43Take note of the
codeprovided in the address. For example:code=ea5b76eb-47a5-4e5d-8f71-0892178250db.5c9bce22-6b85-4654-b716-e9bbb3e755bc.cdffafbc-20fb-42b9-b254-866017057f43NoteThis is a temporary code that can only be used one time. If necessary, you can refresh the page or revisit the URL to obtain another code.
-
On your terminal, use the following
curl -X POSTcommand to generate a temporary OAuth2 access token:$ curl -X POST "http://localhost:8080/realms/master/protocol/openid-connect/token" (1) -H "Content-Type: application/x-www-form-urlencoded" \ -d "client_id=quaydev" (2) -d "client_secret=g8gPsBLxVrLo2PjmZkYBdKvcB9C7fmBz" (3) -d "grant_type=authorization_code" -d "code=ea5b76eb-47a5-4e5d-8f71-0892178250db.5c9bce22-6b85-4654-b716-e9bbb3e755bc.cdffafbc-20fb-42b9-b254-866017057f43" (4)-
The
protocol/openid-connect/tokenendpoint found on the Realm settings page of the Red Hat Single Sign-On UI. -
The Client ID used for this procedure.
-
The Client Secret for the Client ID.
-
The code returned from the redirect URI.
Example output{"access_token":"eyJhbGciOiJSUzI1NiIsInR5cCIgOiAiSldUIiwia2lkIiA6ICJTVmExVHZ6eDd2cHVmc1dkZmc1SHdua1ZDcVlOM01DN1N5T016R0QwVGhVIn0...", "expires_in":60,"refresh_expires_in":1800,"refresh_token":"eyJhbGciOiJIUzUxMiIsInR5cCIgOiAiSldUIiwia2lkIiA6ICJiNTBlZTVkMS05OTc1LTQwMzUtYjNkNy1lMWQ5ZTJmMjg0MTEifQ.oBDx6B3pUkXQO8m-M3hYE7v-w25ak6y70CQd5J8f5EuldhvTwpWrC1K7yOglvs09dQxtq8ont12rKIoCIi4WXw","token_type":"Bearer","not-before-policy":0,"session_state":"5c9bce22-6b85-4654-b716-e9bbb3e755bc","scope":"profile email"}
-
-
Store the
access_tokenfrom the previously step, as it will be exchanged for a Project Quay robot account token in the following procedure.
Setting up a robot account federation by using the Project Quay v2 UI
The following procedure shows you how to set up a robot account federation by using the Project Quay v2 UI. This procedure uses Red Hat Single Sign-On, which is based on the Keycloak project. These steps, and the information used to set up a robot account federation, will vary depending on your OIDC provider.
-
You have created an organization. The following example uses
fed_test. -
You have created a robot account. The following example uses
fest_test+robot1. -
You have configured a OIDC for your Project Quay deployment. The following example uses Red Hat Single Sign-On.
-
On the Red Hat Single Sign-On main page:
-
Select the appropriate realm that is authenticated for use with Project Quay. Store the issuer URL, for example,
https://keycloak-auth-realm.quayadmin.org/realms/quayrealm. -
Click Users → the name of the user to be linked with the robot account for authentication. You must use the same user account that you used when generating the OAuth2 access token.
-
On the Details page, store the ID of the user, for example,
449e14f8-9eb5-4d59-a63e-b7a77c75f770.NoteThe information collected in this step will vary depending on your OIDC provider. For example, with Red Hat Single Sign-On, the ID of a user is used as the Subject to set up the robot account federation in a subsequent step. For a different OIDC provider, like Microsoft Entra ID, this information is stored as the Subject.
-
-
On your Project Quay registry:
-
Navigate to Organizations and click the name of your organization, for example, fed_test.
-
Click Robot Accounts.
-
Click the menu kebab → Set robot federation.
-
Click the + symbol.
-
In the popup window, include the following information:
-
Issuer URL:
https://keycloak-auth-realm.quayadmin.org/realms/quayrealm. For Red Hat Single Sign-On, this is the the URL of your Red Hat Single Sign-On realm. This might vary depending on your OIDC provider. -
Subject:
449e14f8-9eb5-4d59-a63e-b7a77c75f770. For Red Hat Single Sign-On, the Subject is the ID of your Red Hat Single Sign-On user. This varies depending on your OIDC provider. For example, if you are using Microsoft Entra ID, the Subject will be the Subject or your Entra ID user.
-
-
Click Save.
-
Exchanging an OAuth2 access token for a Project Quay robot account token
The following procedure leverages the access token generated in the previous procedure to create a new Project Quay robot account token. The new Project Quay robot account token is used for authentication between your OIDC provider and Project Quay.
|
Note
|
The following example uses a Python script to exchange the OAuth2 access token for a Project Quay robot account token. |
-
You have the
python3CLI tool installed.
-
Save the following Python script in a
.pyfile, for example,robot_fed_token_auth.pyimport requests import os TOKEN=os.environ.get('TOKEN') robot_user = "fed-test+robot1" def get_quay_robot_token(fed_token): URL = "https://<quay-server.example.com>/oauth2/federation/robot/token" response = requests.get(URL, auth=(robot_user,fed_token)) (1) print(response) print(response.text) if __name__ == "__main__": get_quay_robot_token(TOKEN)-
If your Project Quay deployment is using custom SSL/TLS certificates, the response must be
response = requests.get(URL,auth=(robot_user,fed_token),verify=False), which includes theverify=Falseflag.
-
-
Export the OAuth2 access token as
TOKEN. For example:$ export TOKEN = eyJhbGciOiJSUzI1NiIsInR5cCIgOiAiSldUIiwia2lkIiA6ICJTVmExVHZ6eDd2cHVmc1dkZmc1SHdua1ZDcVlOM01DN1N5T016R0QwVGhVIn0... -
Run the
robot_fed_token_auth.pyscript by entering the following command:$ python3 robot_fed_token_auth.pyExample output<Response [200]> {"token": "string..."}ImportantThis token expires after one hour. After one hour, a new token must be generated.
-
Export the robot account access token as
QUAY_TOKEN. For example:$ export QUAY_TOKEN=291cmNlX2FjY2VzcyI6eyJhY2NvdW50Ijp7InJvbGVzIjpbIm1hbmFnZS1hY2NvdW50IiwibWFuYWdlLWFjY291bnQtbGlua3MiLCJ2aWV3LXByb2ZpbGUiXX19LCJzY29wZSI6InByb2ZpbGUgZW1haWwiLCJlbWFpbF92ZXJpZ
Pushing and pulling images
After you have generated a new robot account access token and exported it, you can log in and the robot account using the access token and push and pull images.
-
You have exported the OAuth2 access token into a new robot account access token.
-
Log in to your Project Quay registry using the
fest_test+robot1robot account and theQUAY_TOKENaccess token. For example:$ podman login <quay-server.example.com> -u fed_test+robot1 -p $QUAY_TOKEN -
Pull an image from a Project Quay repository for which the robot account has the proper permissions. For example:
$ podman pull <quay-server.example.com/<repository_name>/<image_name>>Example outputGetting image source signatures Copying blob 900e6061671b done Copying config 8135583d97 done Writing manifest to image destination Storing signatures 8135583d97feb82398909c9c97607159e6db2c4ca2c885c0b8f590ee0f9fe90d 0.57user 0.11system 0:00.99elapsed 68%CPU (0avgtext+0avgdata 78716maxresident)k 800inputs+15424outputs (18major+6528minor)pagefaults 0swaps -
Attempt to pull an image from a Project Quay repository for which the robot account does not have the proper permissions. For example:
$ podman pull <quay-server.example.com/<different_repository_name>/<image_name>>Example outputError: initializing source docker://quay-server.example.com/example_repository/busybox:latest: reading manifest in quay-server.example.com/example_repository/busybox: unauthorized: access to the requested resource is not authorizedAfter one hour, the credentials for this robot account are set to expire. Afterwards, you must generate a new access token for this robot account.
Access management for Project Quay
As a Quay.io user, you can create your own repositories and make them accessible to other users that are part of your instance. Alternatively, you can create an organization and associate a set of repositories directly to that organization, referred to as an organization repository.
Organization repositories differ from basic repositories in that the organization is intended to set up shared repositories through groups of users. In Quay.io, groups of users can be either Teams, or sets of users with the same permissions, or individual users. You can also allow access to user repositories and organization repositories by creating credentials associated with Robot Accounts. Robot Accounts make it easy for a variety of container clients, such as Docker or Podman, to access your repositories without requiring that the client have a Quay.io user account.
Project Quay teams overview
In Project Quay a team is a group of users with shared permissions, allowing for efficient management and collaboration on projects. Teams can help streamline access control and project management within organizations and repositories. They can be assigned designated permissions and help ensure that members have the appropriate level of access to their repositories based on their roles and responsibilities.
Creating a team by using the UI
When you create a team for your organization you can select the team name, choose which repositories to make available to the team, and decide the level of access to the team.
Use the following procedure to create a team for your organization repository.
-
You have created an organization.
-
On the Project Quay v2 UI, click the name of an organization.
-
On your organization’s page, click Teams and membership.
-
Click the Create new team box.
-
In the Create team popup window, provide a name for your new team.
-
Optional. Provide a description for your new team.
-
Click Proceed. A new popup window appears.
-
Optional. Add this team to a repository, and set the permissions to one of the following:
-
None. Team members have no permission to the repository.
-
Read. Team members can view and pull from the repository.
-
Write. Team members can read (pull) from and write (push) to the repository.
-
Admin. Full access to pull from, and push to, the repository, plus the ability to do administrative tasks associated with the repository.
-
-
Optional. Add a team member or robot account. To add a team member, enter the name of their Project Quay account.
-
Review and finish the information, then click Review and Finish. The new team appears under the Teams and membership page.
Managing a team by using the UI
After you have created a team, you can use the UI to manage team members, set repository permissions, delete the team, or view more general information about the team.
Adding users to a team by using the UI
With administrative privileges to an Organization, you can add users and robot accounts to a team. When you add a user, Quay.io sends an email to that user. The user remains pending until they accept the invitation.
Use the following procedure to add users or robot accounts to a team.
-
On the Project Quay landing page, click the name of your Organization.
-
In the navigation pane, click Teams and Membership.
-
Select the menu kebab of the team that you want to add users or robot accounts to. Then, click Manage team members.
-
Click Add new member.
-
In the textbox, enter information for one of the following:
-
A username from an account on the registry.
-
The email address for a user account on the registry.
-
The name of a robot account. The name must be in the form of <organization_name>+<robot_name>.
NoteRobot Accounts are immediately added to the team. For user accounts, an invitation to join is mailed to the user. Until the user accepts that invitation, the user remains in the INVITED TO JOIN state. After the user accepts the email invitation to join the team, they move from the INVITED TO JOIN list to the MEMBERS list for the Organization.
-
-
Click Add member.
Setting a team role by using the UI
After you have created a team, you can set the role of that team within the Organization.
-
You have created a team.
-
On the Project Quay landing page, click the name of your Organization.
-
In the navigation pane, click Teams and Membership.
-
Select the TEAM ROLE drop-down menu, as shown in the following figure:

-
For the selected team, choose one of the following roles:
-
Admin. Full administrative access to the organization, including the ability to create teams, add members, and set permissions.
-
Member. Inherits all permissions set for the team.
-
Creator. All member permissions, plus the ability to create new repositories.
-
Managing team members and repository permissions
Use the following procedure to manage team members and set repository permissions.
-
On the Teams and membership page of your organization, you can also manage team members and set repository permissions.
-
Click the kebab menu, and select one of the following options:
-
Manage Team Members. On this page, you can view all members, team members, robot accounts, or users who have been invited. You can also add a new team member by clicking Add new member.
-
Set repository permissions. On this page, you can set the repository permissions to one of the following:
-
None. Team members have no permission to the repository.
-
Read. Team members can view and pull from the repository.
-
Write. Team members can read (pull) from and write (push) to the repository.
-
Admin. Full access to pull from, and push to, the repository, plus the ability to do administrative tasks associated with the repository.
-
-
Delete. This popup windows allows you to delete the team by clicking Delete.
-
Viewing additional information about a team
Use the following procedure to view general information about the team.
-
On the Teams and membership page of your organization, you can click the one of the following options to reveal more information about teams, members, and collaborators:
-
Team View. This menu shows all team names, the number of members, the number of repositories, and the role for each team.
-
Members View. This menu shows all usernames of team members, the teams that they are part of, the repository permissions of the user.
-
Collaborators View. This menu shows repository collaborators. Collaborators are users that do not belong to any team in the organization, but who have direct permissions on one or more repositories belonging to the organization.
-
Managing a team by using the Project Quay API
After you have created a team, you can use the API to obtain information about team permissions or team members, add, update, or delete team members (including by email), or delete an organization team.
The following procedures show you how to how to manage a team using the Project Quay API.
Setting the role of a team within an organization by using the API
Use the following procedure to view and set the role a team within an organization using the API.
-
You have Created an OAuth access token.
-
Enter the following
GET /api/v1/organization/{orgname}/team/{teamname}/permissionscommand to return a list of repository permissions for the organization’s team. Note that your team must have been added to a repository for this command to return information.$ curl -X GET \ -H "Authorization: Bearer <your_access_token>" \ "<quay-server.example.com>/api/v1/organization/<organization_name>/team/<team_name>/permissions"Example output{"permissions": [{"repository": {"name": "api-repo", "is_public": true}, "role": "admin"}]} -
You can create or update a team within an organization to have a specified role of admin, member, or creator using the
PUT /api/v1/organization/{orgname}/team/{teamname}command. For example:$ curl -X PUT \ -H "Authorization: Bearer <your_access_token>" \ -H "Content-Type: application/json" \ -d '{ "role": "<role>" }' \ "<quay-server.example.com>/api/v1/organization/<organization_name>/team/<team_name>"Example output{"name": "testteam", "description": "", "can_view": true, "role": "creator", "avatar": {"name": "testteam", "hash": "827f8c5762148d7e85402495b126e0a18b9b168170416ed04b49aae551099dc8", "color": "#ff7f0e", "kind": "team"}, "new_team": false}
Creating and managing default permissions by using the UI
Default permissions define permissions that should be granted automatically to a repository when it is created, in addition to the default of the repository’s creator. Permissions are assigned based on the user who created the repository.
Use the following procedure to create default permissions using the Project Quay v2 UI.
-
Click the name of an organization.
-
Click Default permissions.
-
Click Create default permissions. A toggle drawer appears.
-
Select either Anyone or Specific user to create a default permission when a repository is created.
-
If selecting Anyone, the following information must be provided:
-
Applied to. Search, invite, or add a user/robot/team.
-
Permission. Set the permission to one of Read, Write, or Admin.
-
-
If selecting Specific user, the following information must be provided:
-
Repository creator. Provide either a user or robot account.
-
Applied to. Provide a username, robot account, or team name.
-
Permission. Set the permission to one of Read, Write, or Admin.
-
-
-
Click Create default permission. A confirmation box appears, returning the following alert: Successfully created default permission for creator.
Adjusting access settings for a repository by using the UI
Use the following procedure to adjust access settings for a user or robot account for a repository using the v2 UI.
-
You have created a user account or robot account.
-
Log into Quay.io.
-
On the v2 UI, click Repositories.
-
Click the name of a repository, for example,
quayadmin/busybox. -
Click the Settings tab.
-
Optional. Click User and robot permissions. You can adjust the settings for a user or robot account by clicking the dropdown menu option under Permissions. You can change the settings to Read, Write, or Admin.
-
Read. The User or Robot Account can view and pull from the repository.
-
Write. The User or Robot Account can read (pull) from and write (push) to the repository.
-
Admin. The User or Robot account has access to pull from, and push to, the repository, plus the ability to do administrative tasks associated with the repository.
-
Image tags overview
An image tag refers to a label or identifier assigned to a specific version or variant of a container image. Container images are typically composed of multiple layers that represent different parts of the image. Image tags are used to differentiate between different versions of an image or to provide additional information about the image.
Image tags have the following benefits:
-
Versioning and Releases: Image tags allow you to denote different versions or releases of an application or software. For example, you might have an image tagged as v1.0 to represent the initial release and v1.1 for an updated version. This helps in maintaining a clear record of image versions.
-
Rollbacks and Testing: If you encounter issues with a new image version, you can easily revert to a previous version by specifying its tag. This is helpful during debugging and testing phases.
-
Development Environments: Image tags are beneficial when working with different environments. You might use a dev tag for a development version, qa for quality assurance testing, and prod for production, each with their respective features and configurations.
-
Continuous Integration/Continuous Deployment (CI/CD): CI/CD pipelines often utilize image tags to automate the deployment process. New code changes can trigger the creation of a new image with a specific tag, enabling seamless updates.
-
Feature Branches: When multiple developers are working on different features or bug fixes, they can create distinct image tags for their changes. This helps in isolating and testing individual features.
-
Customization: You can use image tags to customize images with different configurations, dependencies, or optimizations, while keeping track of each variant.
-
Security and Patching: When security vulnerabilities are discovered, you can create patched versions of images with updated tags, ensuring that your systems are using the latest secure versions.
-
Dockerfile Changes: If you modify the Dockerfile or build process, you can use image tags to differentiate between images built from the previous and updated Dockerfiles.
Overall, image tags provide a structured way to manage and organize container images, enabling efficient development, deployment, and maintenance workflows.
Viewing image tag information by using the UI
Use the following procedure to view image tag information using the v2 UI.
-
You have pushed an image tag to a repository.
-
On the v2 UI, click Repositories.
-
Click the name of a repository.
-
Click the name of a tag. You are taken to the Details page of that tag. The page reveals the following information:
-
Name
-
Repository
-
Digest
-
Vulnerabilities
-
Creation
-
Modified
-
Size
-
Labels
-
How to fetch the image tag
-
-
Click Security Report to view the tag’s vulnerabilities. You can expand an advisory column to open up CVE data.
-
Click Packages to view the tag’s packages.
-
Click the name of the repository to return to the Tags page.
Adding a new image tag to an image by using the UI
You can add a new tag to an image in Quay.io.
-
On the Project Quay v2 UI dashboard, click Repositories in the navigation pane.
-
Click the name of a repository that has image tags.
-
Click the menu kebab, then click Add new tag.
-
Enter a name for the tag, then, click Create tag.
The new tag is now listed on the Repository Tags page.
Adding and managing labels by using the UI
Administrators can add and manage labels for tags by using the following procedure.
-
On the v2 UI dashboard, click Repositories in the navigation pane.
-
Click the name of a repository that has image tags.
-
Click the menu kebab for an image and select Edit labels.
-
In the Edit labels window, click Add new label.
-
Enter a label for the image tag using the
key=valueformat, for example,com.example.release-date=2023-11-14.NoteThe following error is returned when failing to use the
key=valueformat:Invalid label format, must be key value separated by =. -
Click the whitespace of the box to add the label.
-
Optional. Add a second label.
-
Click Save labels to save the label to the image tag. The following notification is returned:
Created labels successfully. -
Optional. Click the same image tag’s menu kebab → Edit labels → X on the label to remove it; alternatively, you can edit the text. Click Save labels. The label is now removed or edited.
Setting tag expirations
Image tags can be set to expire from a Quay.io repository at a chosen date and time using the tag expiration feature. This feature includes the following characteristics:
-
When an image tag expires, it is deleted from the repository. If it is the last tag for a specific image, the image is also set to be deleted.
-
Expiration is set on a per-tag basis. It is not set for a repository as a whole.
-
After a tag is expired or deleted, it is not immediately removed from the registry. This is contingent upon the allotted time designed in the time machine feature, which defines when the tag is permanently deleted, or garbage collected. By default, this value is set at 14 days, however the administrator can adjust this time to one of multiple options. Up until the point that garbage collection occurs, tags changes can be reverted.
Tag expiration can be set up in one of three ways:
-
By setting the
quay.expires-after=label in the Dockerfile when the image is created. This sets a time to expire from when the image is built. This label only works for image manifests. -
By setting the
quay.expires-after=annotation label in the Dockerfile when the image is created.--annotationcan be passed in for both image manifests and image indexes. -
By selecting an expiration date on the Quay.io UI. For example:
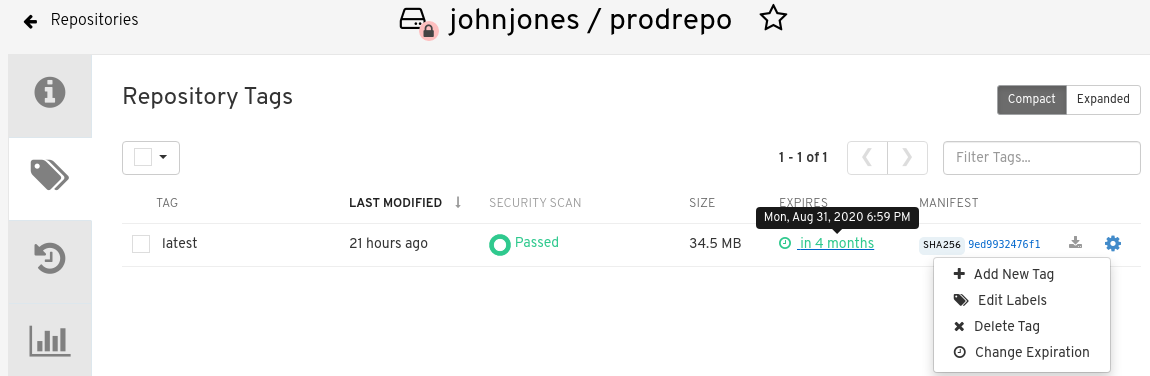
Setting tag expirations can help automate the cleanup of older or unused tags, helping to reduce storage space.
Setting tag expiration from a repository
-
On the Project Quay v2 UI dashboard, click Repositories in the navigation pane.
-
Click the name of a repository that has image tags.
-
Click the menu kebab for an image and select Change expiration.
-
Optional. Alternatively, you can bulk add expiration dates by clicking the box of multiple tags, and then select Actions → Set expiration.
-
In the Change Tags Expiration window, set an expiration date, specifying the day of the week, month, day of the month, and year. For example,
Wednesday, November 15, 2023. Alternatively, you can click the calendar button and manually select the date. -
Set the time, for example,
2:30 PM. -
Click Change Expiration to confirm the date and time. The following notification is returned:
Successfully set expiration for tag test to Nov 15, 2023, 2:26 PM. -
On the Project Quay v2 UI Tags page, you can see when the tag is set to expire. For example:
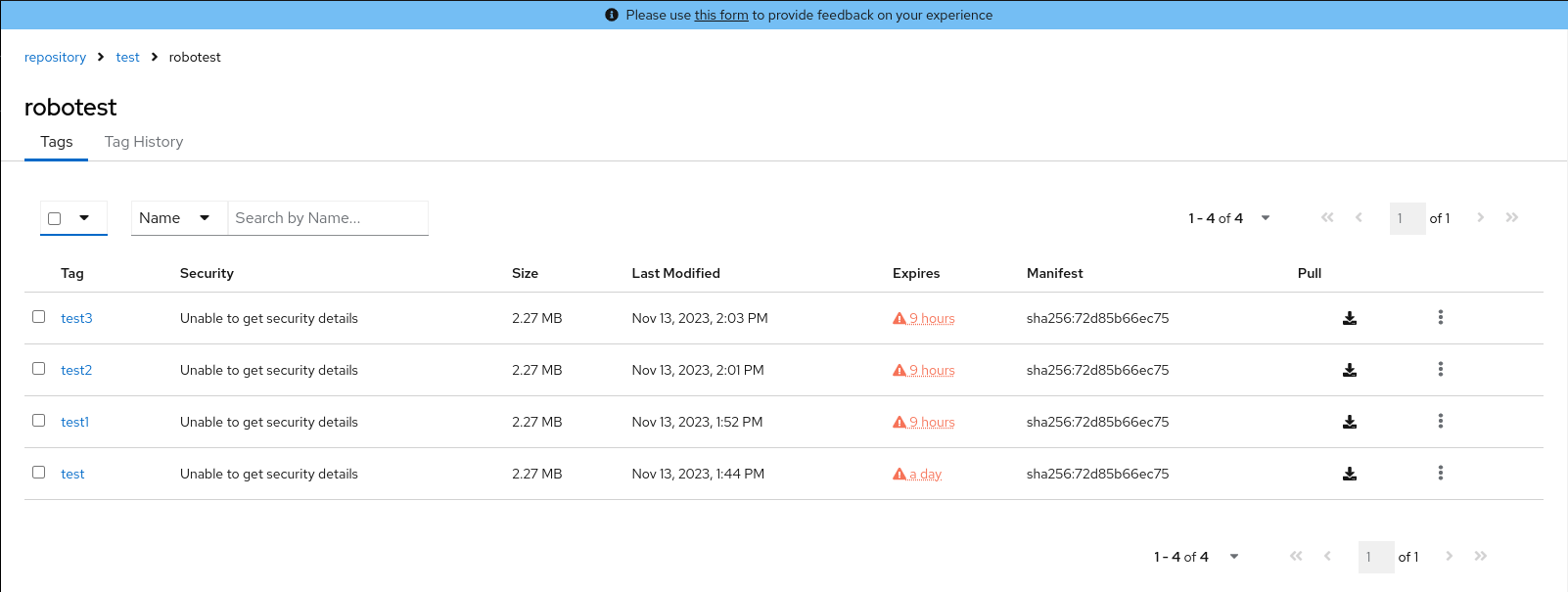
Setting tag expiration from a Dockerfile
You can add a label, for example, quay.expires-after=20h to an image tag by using the docker label command to cause the tag to automatically expire after the time that is indicated. The following values for hours, days, or weeks are accepted:
-
1h -
2d -
3w
Expiration begins from the time that the image is pushed to the registry.
-
Enter the following
docker labelcommand to add a label to the desired image tag. The label should be in the formatquay.expires-after=20hto indicate that the tag should expire after 20 hours. Replace20hwith the desired expiration time. For example:$ docker label quay.expires-after=20h quay-server.example.com/quayadmin/<image>:<tag>
Setting tag expiration using annotations
You can add an annotation, for example, quay.expires-after=20h, to an image tag using the --annotation flag when pushing an image to the registry. This annotation causes the tag to automatically expire after the specified time. The annotation can be applies to both image manifests and image indexes. The following values for hours, days, or weeks are accepted:
-
1h -
2d -
3w
Expiration begins from the time that the image is pushed to the registry.
|
Note
|
Using the |
-
You have downloaded the
orasCLI. For more information, see Installation.
-
Enter the following
oras push --annotationcommand to add an annotation to the desired image tag. The annotation should be in the formatquay.expires-after=<value>to indicate that the tag should expire the set time. For example:$ oras push --annotation quay.expires-after=<value> \ <quay-server.example.com>/<organization>/<repository>:<tag> \ <file_path>:<media_type>Example output✓ Uploaded hello.txt 12/12 B 100.00% 321ms └─ sha256:74b9e308133afb3bceae961097cb2aa481483869d695ce1414cd2bc7f046027c ✓ Uploaded application/vnd.oci.empty.v1+json 2/2 B 100.00% 328ms └─ sha256:44136fa355b3678a1146ad16f7e8649e94fb4fc21fe77e8310c060f61caaff8a ✓ Uploaded application/vnd.oci.image.manifest.v1+json 620/620 B 100.00% 0s └─ sha256:c370e931b5eca44fd753bd92e6991ed3be70008e8df15078083359409111f8c3 Pushed [registry] quay-server.example.com/fortestuser/busybox:test2 ArtifactType: application/vnd.unknown.artifact.v1 -
Confirm that the expiration date has been applied by checking the Project Quay UI, or by entering the following command:
$ curl -X GET \ -H "Authorization: Bearer <bearer_token>" \ -H "Accept: application/json" \ https://<quay-server.example.com>/api/v1/repository/<namespace>/<repository_name>/tag/?specificTag=<tag>" \Example output{"tags": [{"name": "test2", "reversion": false, "start_ts": 1743706344, "end_ts": 1743778344, "manifest_digest": "sha256:c370e931b5eca44fd753bd92e6991ed3be70008e8df15078083359409111f8c3", "is_manifest_list": false, "size": 12, "last_modified": "Thu, 03 Apr 2025 18:52:24 -0000", "expiration": "Fri, 04 Apr 2025 14:52:24 -0000"}, {"name": "test2", "reversion": false, "start_ts": 1742493776, "end_ts": 1743706344, "manifest_digest": "sha256:d80aa3d7f5f5388cfae543b990d3cd3d47ff51c48ef29ff66102427bf7bc0a88", "is_manifest_list": false, "size": 2266046, "last_modified": "Thu, 20 Mar 2025 18:02:56 -0000", "expiration": "Thu, 03 Apr 2025 18:52:24 -0000"}], "page": 1, "has_additional": false}
Removing tag expiration using annotations
With the oras CLI tool, you can unset previously established expiration times.
-
You have downloaded the
orasCLI. For more information, see Installation. -
You have pushed an image with the
quay.expires-after=<value>annotation.
-
Enter the following
oras push --annotationcommand to remove an annotation to the desired image tag. The annotation should be in the formatquay.expires-after=never. For example:$ oras push --annotation quay.expires-after=never \ <quay-server.example.com>/<organization>/<repository>:<tag> \ <file_path>:<media_type>Example output✓ Uploaded hello.txt 12/12 B 100.00% 321ms └─ sha256:74b9e308133afb3bceae961097cb2aa481483869d695ce1414cd2bc7f046027c ✓ Uploaded application/vnd.oci.empty.v1+json 2/2 B 100.00% 328ms └─ sha256:44136fa355b3678a1146ad16f7e8649e94fb4fc21fe77e8310c060f61caaff8a ✓ Uploaded application/vnd.oci.image.manifest.v1+json 620/620 B 100.00% 0s └─ sha256:c370e931b5eca44fd753bd92e6991ed3be70008e8df15078083359409111f8c3 Pushed [registry] quay-server.example.com/fortestuser/busybox:test2 ArtifactType: application/vnd.unknown.artifact.v1 -
The latest manifest will no longer have an expiration time. Confirm that the expiration date has been removed by checking the Project Quay UI, or by entering the following command:
{"tags": [{"name": "test2", "reversion": false, "start_ts": 1743708135, "manifest_digest": "sha256:19e3a3501b4125cce9cb6bb26ac9207c325259bef94dc66490b999f93c4c83a9", "is_manifest_list": false, "size": 12, "last_modified": "Thu, 03 Apr 2025 19:22:15 -0000"}, {"name": "test2", "reversion": false, "start_ts": 1743706344, "end_ts": 1743708135}]}Note that no expiration time is listed.
Fetching an image by tag or digest
Quay.io offers multiple ways of pulling images using Docker and Podman clients.
-
Navigate to the Tags page of a repository.
-
Under Manifest, click the Fetch Tag icon.
-
When the popup box appears, users are presented with the following options:
-
Podman Pull (by tag)
-
Docker Pull (by tag)
-
Podman Pull (by digest)
-
Docker Pull (by digest)
Selecting any one of the four options returns a command for the respective client that allows users to pull the image.
-
-
Click Copy Command to copy the command, which can be used on the command-line interface (CLI). For example:
$ podman pull quay.io/quayadmin/busybox:test2
Viewing Project Quay tag history by using the UI
Quay.io offers a comprehensive history of images and their respective image tags.
-
On the Project Quay v2 UI dashboard, click Repositories in the navigation pane.
-
Click the name of a repository that has image tags.
-
Click Tag History. On this page, you can perform the following actions:
-
Search by tag name
-
Select a date range
-
View tag changes
-
View tag modification dates and the time at which they were changed
-
Deleting an image tag
Deleting an image tag removes that specific version of the image from the registry.
To delete an image tag, use the following procedure.
-
On the Repositories page of the v2 UI, click the name of the image you want to delete, for example,
quay/admin/busybox. -
Click the More Actions drop-down menu.
-
Click Delete.
NoteIf desired, you could click Make Public or Make Private.
-
Type confirm in the box, and then click Delete.
-
After deletion, you are returned to the Repositories page.
NoteDeleting an image tag can be reverted based on the amount of time allotted assigned to the time machine feature. For more information, see "Reverting tag changes".
Reverting tag changes by using the UI
Quay.io offers a comprehensive time machine feature that allows older images tags to remain in the repository for set periods of time so that they can revert changes made to tags. This feature allows users to revert tag changes, like tag deletions.
-
On the Repositories page of the v2 UI, click the name of the image you want to revert.
-
Click the Tag History tab.
-
Find the point in the timeline at which image tags were changed or removed. Next, click the option under Revert to restore a tag to its image.
Viewing and exporting logs
Activity logs are gathered for all repositories and namespace in Quay.io.
Viewing usage logs of Quay.io. can provide valuable insights and benefits for both operational and security purposes. Usage logs might reveal the following information:
-
Resource Planning: Usage logs can provide data on the number of image pulls, pushes, and overall traffic to your registry.
-
User Activity: Logs can help you track user activity, showing which users are accessing and interacting with images in the registry. This can be useful for auditing, understanding user behavior, and managing access controls.
-
Usage Patterns: By studying usage patterns, you can gain insights into which images are popular, which versions are frequently used, and which images are rarely accessed. This information can help prioritize image maintenance and cleanup efforts.
-
Security Auditing: Usage logs enable you to track who is accessing images and when. This is crucial for security auditing, compliance, and investigating any unauthorized or suspicious activity.
-
Image Lifecycle Management: Logs can reveal which images are being pulled, pushed, and deleted. This information is essential for managing image lifecycles, including deprecating old images and ensuring that only authorized images are used.
-
Compliance and Regulatory Requirements: Many industries have compliance requirements that mandate tracking and auditing of access to sensitive resources. Usage logs can help you demonstrate compliance with such regulations.
-
Identifying Abnormal Behavior: Unusual or abnormal patterns in usage logs can indicate potential security breaches or malicious activity. Monitoring these logs can help you detect and respond to security incidents more effectively.
-
Trend Analysis: Over time, usage logs can provide trends and insights into how your registry is being used. This can help you make informed decisions about resource allocation, access controls, and image management strategies.
There are multiple ways of accessing log files:
-
Viewing logs through the web UI.
-
Exporting logs so that they can be saved externally.
-
Accessing log entries using the API.
To access logs, you must have administrative privileges for the selected repository or namespace.
|
Note
|
A maximum of 100 log results are available at a time via the API. To gather more results that that, you must use the log exporter feature described in this chapter. |
Viewing usage logs
Logs can provide valuable information about the way that your registry is being used. Logs can be viewed by Organization, repository, or namespace on the v2 UI by using the following procedure.
-
Log in to your Project Quay registry.
-
Navigate to an Organization, repository, or namespace for which you are an administrator of.
-
Click Logs.
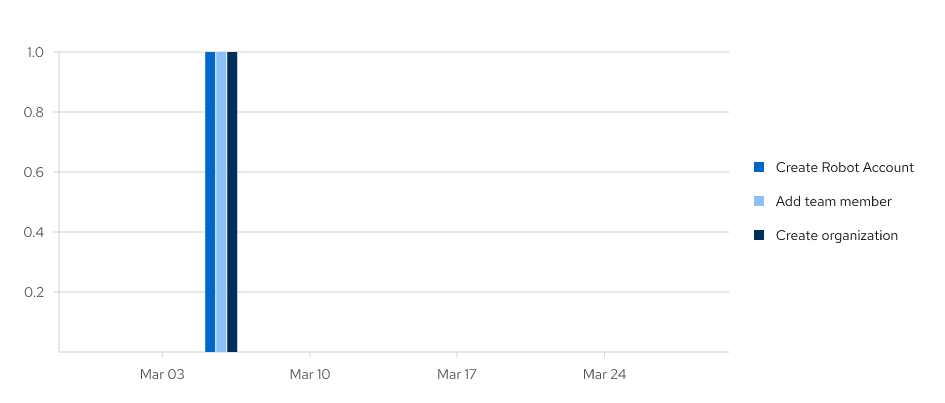
-
Optional. Set the date range for viewing log entries by adding dates to the From and To boxes.
-
Optional. Export the logs by clicking Export. You must enter an email address or a valid callback URL that starts with
http://orhttps://. This process can take an hour depending on how many logs there are.
Exporting repository logs by using the UI
You can obtain a larger number of log files and save them outside of Quay.io by using the Export Logs feature. This feature has the following benefits and constraints:
-
You can choose a range of dates for the logs you want to gather from a repository.
-
You can request that the logs be sent to you by an email attachment or directed to a callback URL.
-
To export logs, you must be an administrator of the repository or namespace.
-
30 days worth of logs are retained for all users.
-
Export logs only gathers log data that was previously produced. It does not stream logging data.
-
When logs are gathered and made available to you, you should immediately copy that data if you want to save it. By default, the data expires after one hour.
Use the following procedure to export logs.
-
Select a repository for which you have administrator privileges.
-
Click the Logs tab.
-
Optional. If you want to specify specific dates, enter the range in the From and to boxes.
-
Click the Export Logs button. An Export Usage Logs pop-up appears, as shown
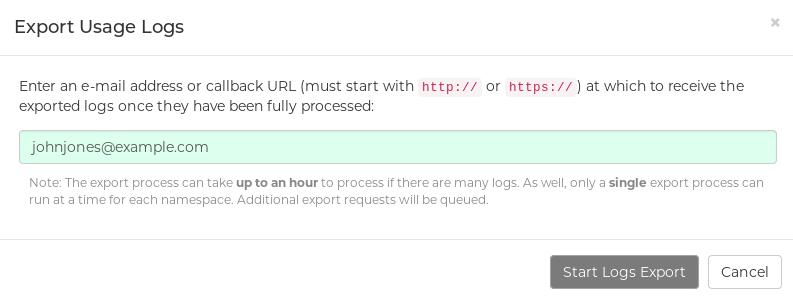
-
Enter an email address or callback URL to receive the exported log. For the callback URL, you can use a URL to a specified domain, for example, <webhook.site>.
-
Select Confirm to start the process for gather the selected log entries. Depending on the amount of logging data being gathered, this can take anywhere from a few minutes to several hours to complete.
-
When the log export is completed, the one of following two events happens:
-
An email is received, alerting you to the available of your requested exported log entries.
-
A successful status of your log export request from the webhook URL is returned. Additionally, a link to the exported data is made available for you to delete to download the logs.
-
Clair security scanner
Clair v4 (Clair) is an open source application that leverages static code analyses for parsing image content and reporting vulnerabilities affecting the content. Clair is packaged with Quay.io, is automatically enabled, and is managed by the Project Quay development team.
For Quay.io users, images are automatically indexed after they are pushed to your repository. Reports are then fetched from Clair, which matches images against its CVE’s database to report security information. This process happens automatically on Quay.io, and manual recans are not required.
About Clair
Clair uses Common Vulnerability Scoring System (CVSS) data from the National Vulnerability Database (NVD) to enrich vulnerability data, which is a United States government repository of security-related information, including known vulnerabilities and security issues in various software components and systems. Using scores from the NVD provides Clair the following benefits:
-
Data synchronization. Clair can periodically synchronize its vulnerability database with the NVD. This ensures that it has the latest vulnerability data.
-
Matching and enrichment. Clair compares the metadata and identifiers of vulnerabilities it discovers in container images with the data from the NVD. This process involves matching the unique identifiers, such as Common Vulnerabilities and Exposures (CVE) IDs, to the entries in the NVD. When a match is found, Clair can enrich its vulnerability information with additional details from NVD, such as severity scores, descriptions, and references.
-
Severity Scores. The NVD assigns severity scores to vulnerabilities, such as the Common Vulnerability Scoring System (CVSS) score, to indicate the potential impact and risk associated with each vulnerability. By incorporating NVD’s severity scores, Clair can provide more context on the seriousness of the vulnerabilities it detects.
If Clair finds vulnerabilities from NVD, a detailed and standardized assessment of the severity and potential impact of vulnerabilities detected within container images is reported to users on the UI. CVSS enrichment data provides Clair the following benefits:
-
Vulnerability prioritization. By utilizing CVSS scores, users can prioritize vulnerabilities based on their severity, helping them address the most critical issues first.
-
Assess Risk. CVSS scores can help Clair users understand the potential risk a vulnerability poses to their containerized applications.
-
Communicate Severity. CVSS scores provide Clair users a standardized way to communicate the severity of vulnerabilities across teams and organizations.
-
Inform Remediation Strategies. CVSS enrichment data can guide Quay.io users in developing appropriate remediation strategies.
-
Compliance and Reporting. Integrating CVSS data into reports generated by Clair can help organizations demonstrate their commitment to addressing security vulnerabilities and complying with industry standards and regulations.
Clair vulnerability databases
Clair uses the following vulnerability databases to report for issues in your images:
-
Ubuntu Oval database
-
Debian Security Tracker
-
Red Hat Enterprise Linux (RHEL) Oval database
-
SUSE Oval database
-
Oracle Oval database
-
Alpine SecDB database
-
VMware Photon OS database
-
Amazon Web Services (AWS) UpdateInfo
Clair supported dependencies
Clair supports identifying and managing the following dependencies:
-
Java
-
Golang
-
Python
-
Ruby
This means that it can analyze and report on the third-party libraries and packages that a project in these languages relies on to work correctly.
When an image that contains packages from a language unsupported by Clair is pushed to your repository, a vulnerability scan cannot be performed on those packages. Users do not receive an analysis or security report for unsupported dependencies or packages. As a result, the following consequences should be considered:
-
Security risks. Dependencies or packages that are not scanned for vulnerability might pose security risks to your organization.
-
Compliance issues. If your organization has specific security or compliance requirements, unscanned, or partially scanned, container images might result in non-compliance with certain regulations.
NoteScanned images are indexed, and a vulnerability report is created, but it might omit data from certain unsupported languages. For example, if your container image contains a Lua application, feedback from Clair is not provided because Clair does not detect it. It can detect other languages used in the container image, and shows detected CVEs for those languages. As a result, Clair images are fully scanned based on what it supported by Clair.
Viewing Clair security scans by using the UI
You can view Clair security scans on the UI.
-
Navigate to a repository and click Tags in the navigation pane. This page shows the results of the security scan.
-
To reveal more information about multi-architecture images, click See Child Manifests to see the list of manifests in extended view.
-
Click a relevant link under See Child Manifests, for example, 1 Unknown to be redirected to the Security Scanner page.
-
The Security Scanner page provides information for the tag, such as which CVEs the image is susceptible to, and what remediation options you might have available.
|
Note
|
Image scanning only lists vulnerabilities found by Clair security scanner. What users do about the vulnerabilities are uncovered is up to said user. |
Clair severity mapping
Clair offers a comprehensive approach to vulnerability assessment and management. One of its essential features is the normalization of security databases' severity strings. This process streamlines the assessment of vulnerability severities by mapping them to a predefined set of values. Through this mapping, clients can efficiently react to vulnerability severities without the need to decipher the intricacies of each security database’s unique severity strings. These mapped severity strings align with those found within the respective security databases, ensuring consistency and accuracy in vulnerability assessment.
Clair severity strings
Clair alerts users with the following severity strings:
-
Unknown
-
Negligible
-
Low
-
Medium
-
High
-
Critical
These severity strings are similar to the strings found within the relevant security database.
Alpine mapping
Alpine SecDB database does not provide severity information. All vulnerability severities will be Unknown.
| Alpine Severity | Clair Severity |
|---|---|
* |
Unknown |
AWS mapping
AWS UpdateInfo database provides severity information.
| AWS Severity | Clair Severity |
|---|---|
low |
Low |
medium |
Medium |
important |
High |
critical |
Critical |
Debian mapping
Debian Oval database provides severity information.
| Debian Severity | Clair Severity |
|---|---|
* |
Unknown |
Unimportant |
Low |
Low |
Medium |
Medium |
High |
High |
Critical |
Oracle mapping
Oracle Oval database provides severity information.
| Oracle Severity | Clair Severity |
|---|---|
N/A |
Unknown |
LOW |
Low |
MODERATE |
Medium |
IMPORTANT |
High |
CRITICAL |
Critical |
RHEL mapping
RHEL Oval database provides severity information.
| RHEL Severity | Clair Severity |
|---|---|
None |
Unknown |
Low |
Low |
Moderate |
Medium |
Important |
High |
Critical |
Critical |
SUSE mapping
SUSE Oval database provides severity information.
| Severity | Clair Severity |
|---|---|
None |
Unknown |
Low |
Low |
Moderate |
Medium |
Important |
High |
Critical |
Critical |
Ubuntu mapping
Ubuntu Oval database provides severity information.
| Severity | Clair Severity |
|---|---|
Untriaged |
Unknown |
Negligible |
Negligible |
Low |
Low |
Medium |
Medium |
High |
High |
Critical |
Critical |
OSV mapping
| Base Score | Clair Severity |
|---|---|
0.0 |
Negligible |
0.1-3.9 |
Low |
4.0-6.9 |
Medium |
7.0-8.9 |
High |
9.0-10.0 |
Critical |
| Base Score | Clair Severity |
|---|---|
0.0-3.9 |
Low |
4.0-6.9 |
Medium |
7.0-10 |
High |
Building container images
Building container images involves creating a blueprint for a containerized application. Blueprints rely on base images from other public repositories that define how the application should be installed and configured.
|
Note
|
Because blueprints rely on images from other public repositories, they might be subject to rate limiting. Consequently, your build could fail. |
Quay.io supports the ability to build Docker and Podman container images. This functionality is valuable for developers and organizations who rely on container and container orchestration.
On Quay.io, this feature works the same across both free, and paid, tier plans.
|
Note
|
Quay.io limits the number of simultaneous builds that a single user can submit at one time. |
Build contexts
When building an image with Docker or Podman, a directory is specified to become the build context. This is true for both manual Builds and Build triggers, because the Build that is created by
Quay.io
is not different than running docker build or podman build on your local machine.
Quay.io Build contexts are always specified in the subdirectory from the Build setup, and fallback to the root of the Build source if a directory is not specified.
When a build is triggered, Quay.io Build workers clone the Git repository to the worker machine, and then enter the Build context before conducting a Build.
For Builds based on .tar archives, Build workers extract the archive and enter the Build context. For example:
example
├── .git
├── Dockerfile
├── file
└── subdir
└── DockerfileImagine that the Extracted Build archive is the directory structure got a Github repository called example. If no subdirectory is specified in the Build trigger setup, or when manually starting the Build, the Build operates in the example directory.
If a subdirectory is specified in the Build trigger setup, for example, subdir, only the Dockerfile within it is visible to the Build. This means that you cannot use the ADD command in the Dockerfile to add file, because it is outside of the Build context.
Unlike Docker Hub, the Dockerfile is part of the Build context on
Quay.io.
As a result, it must not appear in the .dockerignore file.
Tag naming for build triggers
Custom tags are available for use in Quay.io.
One option is to include any string of characters assigned as a tag for each built image. Alternatively, you can use the following tag templates on the Configure Tagging section of the build trigger to tag images with information from each commit:

-
${commit}: Full SHA of the issued commit
-
${parsed_ref.branch}: Branch information (if available)
-
${parsed_ref.tag}: Tag information (if available)
-
${parsed_ref.remote}: The remote name
-
${commit_info.date}: Date when the commit was issued
-
${commit_info.author.username}: Username of the author of the commit
-
${commit_info.short_sha}: First 7 characters of the commit SHA
-
${committer.properties.username}: Username of the committer
This list is not complete, but does contain the most useful options for tagging purposes. You can find the complete tag template schema on this page.
For more information, see Set up custom tag templates in build triggers for Project Quay and Quay.io.
Skipping a source control-triggered build
To specify that a commit should be ignored by the
Quay.io
build system, add the text [skip build] or [build skip] anywhere in your commit message.
Starting a new build
By default, Quay.io users can start new builds out-of-the-box.
Use the following procedure to start a new build by uploading a Dockerfile. For information about creating a build trigger, see "Build triggers".
-
You have navigated to the Builds page of your repository.
-
On the Builds page, click Start New Build.
-
When prompted, click Upload Dockerfile to upload a Dockerfile or an archive that contains a Dockerfile at the root directory.
-
Click Start Build.
Note-
Currently, users cannot specify the Docker build context when manually starting a build.
-
Currently, BitBucket is unsupported on the Project Quay v2 UI.
-
-
You are redirected to the build, which can be viewed in real-time. Wait for the Dockerfile build to be completed and pushed.
-
Optional. you can click Download Logs to download the logs, or Copy Logs to copy the logs.
-
Click the back button to return to the Repository Builds page, where you can view the build history.

Build triggers
Build triggers are automated mechanisms that start a container image build when specific conditions are met, such as changes to source code, updates to dependencies, or creating a webhook call. These triggers help automate the image-building process and ensure that the container images are always up-to-date without manual intervention.
The following sections cover content related to creating a build trigger, tag naming conventions, how to skip a source control-triggered build, starting a build, or manually triggering a build.
Creating a build trigger
The following procedure sets up a custom Git trigger. A custom Git trigger is a generic way for any Git server to act as a build trigger. It relies solely on SSH keys and webhook endpoints. Creating a custom Git trigger is similar to the creation of any other trigger, with the exception of the following:
-
Quay.io cannot automatically detect the proper Robot Account to use with the trigger. This must be done manually during the creation process.
These steps can be replicated to create a build trigger using Github, Gitlab, or Bitbucket, however, you must configure the credentials for these services in your config.yaml file.
|
Note
|
|
-
Log in to your Project Quay registry.
-
In the navigation pane, click Repositories.
-
Click Create Repository.
-
Click the Builds tab.
-
On the Builds page, click Create Build Trigger.
-
Select the desired platform, for example, Github, Bitbucket, Gitlab, or use a custom Git repository. For this example, click Custom Git Repository Push.
-
Enter a custom Git repository name, for example,
git@github.com:<username>/<repo>.git. Then, click Next. -
When prompted, configure the tagging options by selecting one of, or both of, the following options:
-
Tag manifest with the branch or tag name. When selecting this option, the built manifest the name of the branch or tag for the git commit are tagged.
-
Add
latesttag if on default branch. When selecting this option, the built manifest with latest if the build occurred on the default branch for the repository are tagged.Optionally, you can add a custom tagging template. There are multiple tag templates that you can enter here, including using short SHA IDs, timestamps, author names, committer, and branch names from the commit as tags. For more information, see "Tag naming for build triggers".
After you have configured tagging, click Next.
-
-
When prompted, select the location of the Dockerfile to be built when the trigger is invoked. If the Dockerfile is located at the root of the git repository and named Dockerfile, enter /Dockerfile as the Dockerfile path. Then, click Next.
-
When prompted, select the context for the Docker build. If the Dockerfile is located at the root of the Git repository, enter
/as the build context directory. Then, click Next. -
Optional. Choose an optional robot account. This allows you to pull a private base image during the build process. If you know that a private base image is not used, you can skip this step.
-
Click Next. Check for any verification warnings. If necessary, fix the issues before clicking Finish.
-
You are alerted that the trigger has been successfully activated. Note that using this trigger requires the following actions:
-
You must give the following public key read access to the git repository.
-
You must set your repository to
POSTto the following URL to trigger a build.Save the SSH Public Key, then click Return to <organization_name>/<repository_name>. You are redirected to the Builds page of your repository.
-
-
On the Builds page, you now have a build trigger. For example:

After you have created a custom Git trigger, additional steps are required. Continue on to "Setting up a custom Git trigger".
If you are setting up a build trigger for Github, Gitlab, or Bitbucket, continue on to "Manually triggering a build".
Manually triggering a build
Builds can be triggered manually by using the following procedure.
-
On the Builds page, Start new build.
-
When prompted, select Invoke Build Trigger.
-
Click Run Trigger Now to manually start the process.
-
Enter a commit ID from which to initiate the build, for example,
1c002dd.After the build starts, you can see the build ID on the Repository Builds page.
Setting up a custom Git trigger
After you have created a custom Git trigger, two additional steps are required:
-
You must provide read access to the SSH public key that is generated when creating the trigger.
-
You must setup a webhook that POSTs to the Quay.io endpoint to trigger the build.
These steps are only required if you are using a custom Git trigger.
Obtaining build trigger credentials
The SSH public key and Webhook Endpoint URL are available on the Project Quay UI.
-
You have created a custom Git trigger.
-
On the Builds page of your repository, click the menu kebab for your custom Git trigger.
-
Click View Credentials.
-
Save the SSH Public Key and Webhook Endpoint URL.
The key and the URL are available by selecting View Credentials from the Settings, or gear icon.
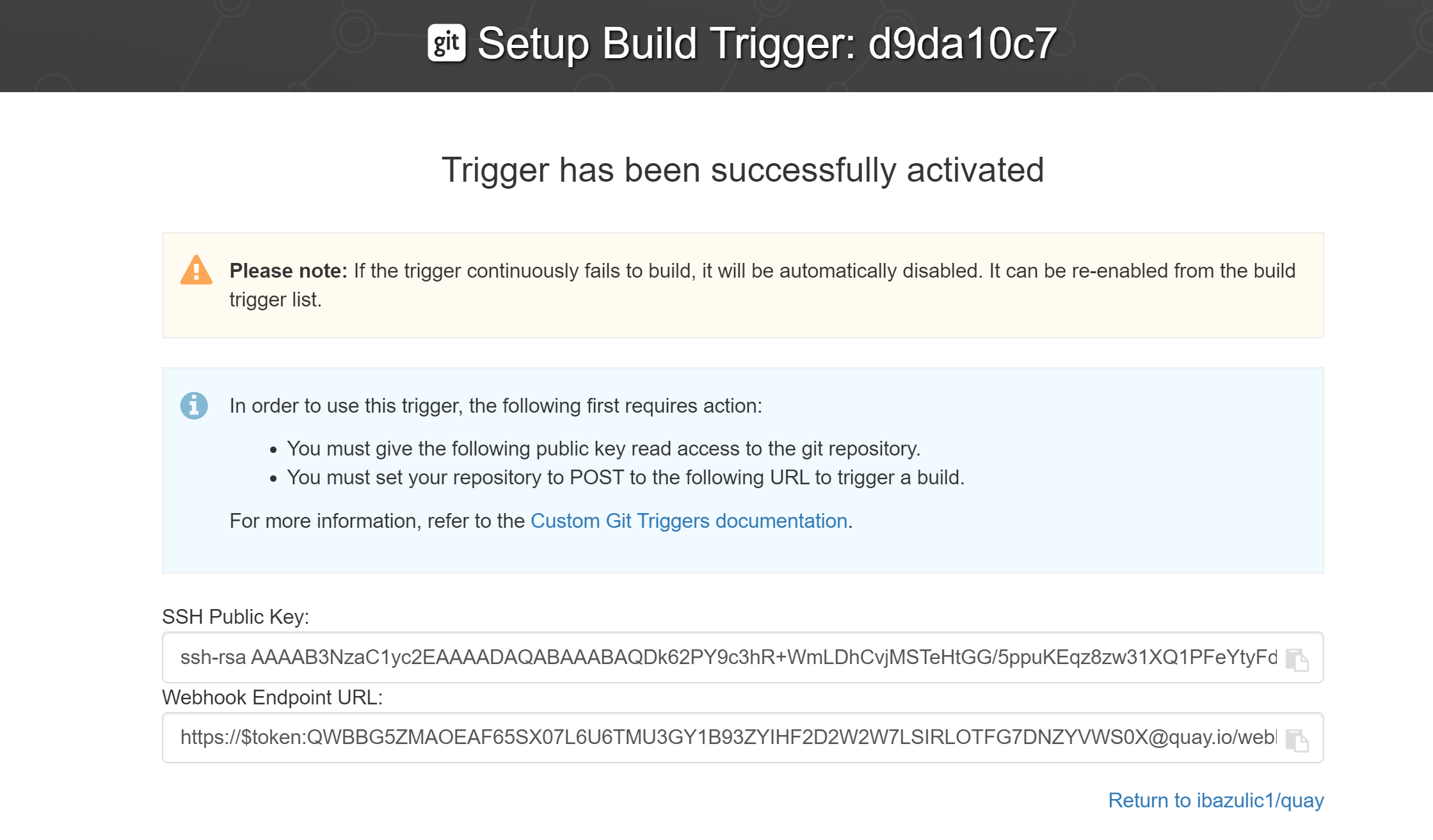
SSH public key access
Depending on the Git server configuration, there are multiple ways to install the SSH public key that Quay.io generates for a custom Git trigger.
For example, documentation for Getting Git on a Server describes a describes how to set up a Git server on a Linux-based machine with a focus on managing repositories and access control through SSH. In this procedure, a small server is set up to add the keys to the $HOME/.ssh/authorize_keys folder, which provides access for builders to clone the repository.
For any Git repository management software that is not officially supported, there is usually a location to input the key that is often labeled as Deploy Keys.
Webhook
To automatically trigger a build, you must POST a .json payload to the webhook URL using the following format:
|
Note
|
This request requires a |
{
"commit": "1c002dd", // required
"ref": "refs/heads/master", // required
"default_branch": "master", // required
"commit_info": { // optional
"url": "gitsoftware.com/repository/commits/1234567", // required
"message": "initial commit", // required
"date": "timestamp", // required
"author": { // optional
"username": "user", // required
"avatar_url": "gravatar.com/user.png", // required
"url": "gitsoftware.com/users/user" // required
},
"committer": { // optional
"username": "user", // required
"avatar_url": "gravatar.com/user.png", // required
"url": "gitsoftware.com/users/user" // required
}
}
}This can typically be accomplished with a post-receive Git hook, however it does depend on your server setup.
Notifications overview
Quay.io supports adding notifications to a repository for various events that occur in the repository’s lifecycle.
|
Note
|
By default, vulnerability notifications are disabled on Quay.io and cannot be enabled. |
Notification actions
Notifications are added to the Events and Notifications section of the Repository Settings page. They are also added to the Notifications window, which can be found by clicking the bell icon in the navigation pane of Quay.io.
Quay.io notifications can be setup to be sent to a User, Team, or the entire organization.
Notifications can be delivered by one of the following methods.
E-mail notifications
E-mails are sent to specified addresses that describe the specified event. E-mail addresses must be verified on a per-repository basis.
Webhook POST notifications
An HTTP POST call is made to the specified URL with the event’s data. For more information about event data, see "Repository events description".
When the URL is HTTPS, the call has an SSL client certificate set from
Quay.io.
Verification of this certificate proves that the call originated from
Quay.io.
Responses with the status code in the 2xx range are considered successful. Responses with any other status code are considered failures and result in a retry of the webhook notification.
Flowdock notifications
Posts a message to Flowdock.
Hipchat notifications
Posts a message to HipChat.
Slack notifications
Posts a message to Slack.
Creating notifications by using the UI
Use the following procedure to add notifications.
-
You have created a repository.
-
You have administrative privileges for the repository.
-
Navigate to a repository on Quay.io.
-
In the navigation pane, click Settings.
-
In the Events and Notifications category, click Create Notification to add a new notification for a repository event. The Create notification popup box appears.
-
On the Create repository popup box, click the When this event occurs box to select an event. You can select a notification for the following types of events:
-
Push to Repository
-
Image build failed
-
Image build queued
-
Image build started
-
Image build success
-
Image build cancelled
-
Image expiry trigger
-
-
After you have selected the event type, select the notification method. The following methods are supported:
-
Quay Notification
-
E-mail Notification
-
Webhook POST
-
Flowdock Team Notification
-
HipChat Room Notification
-
Slack Notification
Depending on the method that you choose, you must include additional information. For example, if you select E-mail, you are required to include an e-mail address and an optional notification title.
-
-
After selecting an event and notification method, click Create Notification.
Creating an image expiration notification
Image expiration event triggers can be configured to notify users through email, Slack, webhooks, and so on, and can be configured at the repository level. Triggers can be set for images expiring in any amount of days, and can work in conjunction with the auto-pruning feature.
Image expiration notifications can be set by using the Project Quay v2 UI or by using the createRepoNotification API endpoint.
-
FEATURE_GARBAGE_COLLECTION: trueis set in yourconfig.yamlfile. -
Optional.
FEATURE_AUTO_PRUNE: trueis set in yourconfig.yamlfile.
-
On the Project Quay v2 UI, click Repositories.
-
Select the name of a repository.
-
Click Settings → Events and notifications.
-
Click Create notification. The Create notification popup box appears.
-
Click the Select event… box, then click Image expiry trigger.
-
In the When the image is due to expiry in days box, enter the number of days before the image’s expiration when you want to receive an alert. For example, use
1for 1 day. -
In the Select method… box, click one of the following:
-
E-mail
-
Webhook POST
-
Flowdock Team Notification
-
HipChat Room Notification
-
Slack Notification
-
-
Depending on which method you chose, include the necessary data. For example, if you chose Webhook POST, include the
Webhook URL. -
Optional. Provide a POST JSON body template.
-
Optional. Provide a Title for your notification.
-
Click Submit. You are returned to the Events and notifications page, and the notification now appears.
-
Optional. You can set the
NOTIFICATION_TASK_RUN_MINIMUM_INTERVAL_MINUTESvariable in your config.yaml file. with this field set, if there are any expiring images notifications will be sent automatically. By default, this is set to300, or 5 hours, however it can be adjusted as warranted.NOTIFICATION_TASK_RUN_MINIMUM_INTERVAL_MINUTES: 300 (1)-
By default, this field is set to
300, or 5 hours.
-
-
Click the menu kebab → Test Notification. The following message is returned:
Test Notification Queued A test version of this notification has been queued and should appear shortly -
Depending on which method you chose, check your e-mail, webhook address, Slack channel, and so on. The information sent should look similar to the following example:
{ "repository": "sample_org/busybox", "namespace": "sample_org", "name": "busybox", "docker_url": "quay-server.example.com/sample_org/busybox", "homepage": "http://quay-server.example.com/repository/sample_org/busybox", "tags": [ "latest", "v1" ], "expiring_in": "1 days" }
Creating notifications by using the API
Use the following procedure to add notifications.
-
You have created a repository.
-
You have administrative privileges for the repository.
-
You have Created an OAuth access token.
-
Enter the following
POST /api/v1/repository/{repository}/notificationcommand to create a notification on your repository:$ curl -X POST \ -H "Authorization: Bearer <bearer_token>" \ -H "Content-Type: application/json" \ --data '{ "event": "<event>", "method": "<method>", "config": { "<config_key>": "<config_value>" }, "eventConfig": { "<eventConfig_key>": "<eventConfig_value>" } }' \ https://<quay-server.example.com>/api/v1/repository/<namespace>/<repository_name>/notification/This command does not return output in the CLI. Instead, you can enter the following
GET /api/v1/repository/{repository}/notification/{uuid}command to obtain information about the repository notification:{"uuid": "240662ea-597b-499d-98bb-2b57e73408d6", "title": null, "event": "repo_push", "method": "quay_notification", "config": {"target": {"name": "quayadmin", "kind": "user", "is_robot": false, "avatar": {"name": "quayadmin", "hash": "b28d563a6dc76b4431fc7b0524bbff6b810387dac86d9303874871839859c7cc", "color": "#17becf", "kind": "user"}}}, "event_config": {}, "number_of_failures": 0} -
You can test your repository notification by entering the following
POST /api/v1/repository/{repository}/notification/{uuid}/testcommand:$ curl -X POST \ -H "Authorization: Bearer <bearer_token>" \ https://<quay-server.example.com>/api/v1/repository/<repository>/notification/<uuid>/testExample output{} -
You can reset repository notification failures to 0 by entering the following
POST /api/v1/repository/{repository}/notification/{uuid}command:$ curl -X POST \ -H "Authorization: Bearer <bearer_token>" \ https://<quay-server.example.com>/api/v1/repository/<repository>/notification/<uuid> -
Enter the following
DELETE /api/v1/repository/{repository}/notification/{uuid}command to delete a repository notification:$ curl -X DELETE \ -H "Authorization: Bearer <bearer_token>" \ https://<quay-server.example.com>/api/v1/repository/<namespace>/<repository_name>/notification/<uuid>This command does not return output in the CLI. Instead, you can enter the following
GET /api/v1/repository/{repository}/notification/command to retrieve a list of all notifications:$ curl -X GET -H "Authorization: Bearer <bearer_token>" -H "Accept: application/json" https://<quay-server.example.com>/api/v1/repository/<namespace>/<repository_name>/notificationExample output{"notifications": []}
Repository events description
The following sections detail repository events.
Repository Push
A successful push of one or more images was made to the repository:
{
"name": "repository",
"repository": "dgangaia/test",
"namespace": "dgangaia",
"docker_url": "quay.io/dgangaia/test",
"homepage": "https://quay.io/repository/dgangaia/repository",
"updated_tags": [
"latest"
]
}
Dockerfile Build Queued
The following example is a response from a Dockerfile Build that has been queued into the Build system.
|
Note
|
Responses can differ based on the use of optional attributes. |
{
"build_id": "296ec063-5f86-4706-a469-f0a400bf9df2",
"trigger_kind": "github", //Optional
"name": "test",
"repository": "dgangaia/test",
"namespace": "dgangaia",
"docker_url": "quay.io/dgangaia/test",
"trigger_id": "38b6e180-9521-4ff7-9844-acf371340b9e", //Optional
"docker_tags": [
"master",
"latest"
],
"repo": "test",
"trigger_metadata": {
"default_branch": "master",
"commit": "b7f7d2b948aacbe844ee465122a85a9368b2b735",
"ref": "refs/heads/master",
"git_url": "git@github.com:dgangaia/test.git",
"commit_info": { //Optional
"url": "https://github.com/dgangaia/test/commit/b7f7d2b948aacbe844ee465122a85a9368b2b735",
"date": "2019-03-06T12:48:24+11:00",
"message": "adding 5",
"author": { //Optional
"username": "dgangaia",
"url": "https://github.com/dgangaia", //Optional
"avatar_url": "https://avatars1.githubusercontent.com/u/43594254?v=4" //Optional
},
"committer": {
"username": "web-flow",
"url": "https://github.com/web-flow",
"avatar_url": "https://avatars3.githubusercontent.com/u/19864447?v=4"
}
}
},
"is_manual": false,
"manual_user": null,
"homepage": "https://quay.io/repository/dgangaia/test/build/296ec063-5f86-4706-a469-f0a400bf9df2"
}
Dockerfile Build started
The following example is a response from a Dockerfile Build that has been queued into the Build system.
|
Note
|
Responses can differ based on the use of optional attributes. |
{
"build_id": "a8cc247a-a662-4fee-8dcb-7d7e822b71ba",
"trigger_kind": "github", //Optional
"name": "test",
"repository": "dgangaia/test",
"namespace": "dgangaia",
"docker_url": "quay.io/dgangaia/test",
"trigger_id": "38b6e180-9521-4ff7-9844-acf371340b9e", //Optional
"docker_tags": [
"master",
"latest"
],
"build_name": "50bc599",
"trigger_metadata": { //Optional
"commit": "50bc5996d4587fd4b2d8edc4af652d4cec293c42",
"ref": "refs/heads/master",
"default_branch": "master",
"git_url": "git@github.com:dgangaia/test.git",
"commit_info": { //Optional
"url": "https://github.com/dgangaia/test/commit/50bc5996d4587fd4b2d8edc4af652d4cec293c42",
"date": "2019-03-06T14:10:14+11:00",
"message": "test build",
"committer": { //Optional
"username": "web-flow",
"url": "https://github.com/web-flow", //Optional
"avatar_url": "https://avatars3.githubusercontent.com/u/19864447?v=4" //Optional
},
"author": { //Optional
"username": "dgangaia",
"url": "https://github.com/dgangaia", //Optional
"avatar_url": "https://avatars1.githubusercontent.com/u/43594254?v=4" //Optional
}
}
},
"homepage": "https://quay.io/repository/dgangaia/test/build/a8cc247a-a662-4fee-8dcb-7d7e822b71ba"
}
Dockerfile Build successfully completed
The following example is a response from a Dockerfile Build that has been successfully completed by the Build system.
|
Note
|
This event occurs simultaneously with a Repository Push event for the built image or images. |
{
"build_id": "296ec063-5f86-4706-a469-f0a400bf9df2",
"trigger_kind": "github", //Optional
"name": "test",
"repository": "dgangaia/test",
"namespace": "dgangaia",
"docker_url": "quay.io/dgangaia/test",
"trigger_id": "38b6e180-9521-4ff7-9844-acf371340b9e", //Optional
"docker_tags": [
"master",
"latest"
],
"build_name": "b7f7d2b",
"image_id": "sha256:0339f178f26ae24930e9ad32751d6839015109eabdf1c25b3b0f2abf8934f6cb",
"trigger_metadata": {
"commit": "b7f7d2b948aacbe844ee465122a85a9368b2b735",
"ref": "refs/heads/master",
"default_branch": "master",
"git_url": "git@github.com:dgangaia/test.git",
"commit_info": { //Optional
"url": "https://github.com/dgangaia/test/commit/b7f7d2b948aacbe844ee465122a85a9368b2b735",
"date": "2019-03-06T12:48:24+11:00",
"message": "adding 5",
"committer": { //Optional
"username": "web-flow",
"url": "https://github.com/web-flow", //Optional
"avatar_url": "https://avatars3.githubusercontent.com/u/19864447?v=4" //Optional
},
"author": { //Optional
"username": "dgangaia",
"url": "https://github.com/dgangaia", //Optional
"avatar_url": "https://avatars1.githubusercontent.com/u/43594254?v=4" //Optional
}
}
},
"homepage": "https://quay.io/repository/dgangaia/test/build/296ec063-5f86-4706-a469-f0a400bf9df2",
"manifest_digests": [
"quay.io/dgangaia/test@sha256:2a7af5265344cc3704d5d47c4604b1efcbd227a7a6a6ff73d6e4e08a27fd7d99",
"quay.io/dgangaia/test@sha256:569e7db1a867069835e8e97d50c96eccafde65f08ea3e0d5debaf16e2545d9d1"
]
}
Dockerfile Build failed
The following example is a response from a Dockerfile Build that has failed.
{
"build_id": "5346a21d-3434-4764-85be-5be1296f293c",
"trigger_kind": "github", //Optional
"name": "test",
"repository": "dgangaia/test",
"docker_url": "quay.io/dgangaia/test",
"error_message": "Could not find or parse Dockerfile: unknown instruction: GIT",
"namespace": "dgangaia",
"trigger_id": "38b6e180-9521-4ff7-9844-acf371340b9e", //Optional
"docker_tags": [
"master",
"latest"
],
"build_name": "6ae9a86",
"trigger_metadata": { //Optional
"commit": "6ae9a86930fc73dd07b02e4c5bf63ee60be180ad",
"ref": "refs/heads/master",
"default_branch": "master",
"git_url": "git@github.com:dgangaia/test.git",
"commit_info": { //Optional
"url": "https://github.com/dgangaia/test/commit/6ae9a86930fc73dd07b02e4c5bf63ee60be180ad",
"date": "2019-03-06T14:18:16+11:00",
"message": "failed build test",
"committer": { //Optional
"username": "web-flow",
"url": "https://github.com/web-flow", //Optional
"avatar_url": "https://avatars3.githubusercontent.com/u/19864447?v=4" //Optional
},
"author": { //Optional
"username": "dgangaia",
"url": "https://github.com/dgangaia", //Optional
"avatar_url": "https://avatars1.githubusercontent.com/u/43594254?v=4" //Optional
}
}
},
"homepage": "https://quay.io/repository/dgangaia/test/build/5346a21d-3434-4764-85be-5be1296f293c"
}
Dockerfile Build cancelled
The following example is a response from a Dockerfile Build that has been cancelled.
{
"build_id": "cbd534c5-f1c0-4816-b4e3-55446b851e70",
"trigger_kind": "github",
"name": "test",
"repository": "dgangaia/test",
"namespace": "dgangaia",
"docker_url": "quay.io/dgangaia/test",
"trigger_id": "38b6e180-9521-4ff7-9844-acf371340b9e",
"docker_tags": [
"master",
"latest"
],
"build_name": "cbce83c",
"trigger_metadata": {
"commit": "cbce83c04bfb59734fc42a83aab738704ba7ec41",
"ref": "refs/heads/master",
"default_branch": "master",
"git_url": "git@github.com:dgangaia/test.git",
"commit_info": {
"url": "https://github.com/dgangaia/test/commit/cbce83c04bfb59734fc42a83aab738704ba7ec41",
"date": "2019-03-06T14:27:53+11:00",
"message": "testing cancel build",
"committer": {
"username": "web-flow",
"url": "https://github.com/web-flow",
"avatar_url": "https://avatars3.githubusercontent.com/u/19864447?v=4"
},
"author": {
"username": "dgangaia",
"url": "https://github.com/dgangaia",
"avatar_url": "https://avatars1.githubusercontent.com/u/43594254?v=4"
}
}
},
"homepage": "https://quay.io/repository/dgangaia/test/build/cbd534c5-f1c0-4816-b4e3-55446b851e70"
}
Open Container Initiative support
Container registries were originally designed to support container images in the Docker image format. To promote the use of additional runtimes apart from Docker, the Open Container Initiative (OCI) was created to provide a standardization surrounding container runtimes and image formats. Most container registries support the OCI standardization as it is based on the Docker image manifest V2, Schema 2 format.
In addition to container images, a variety of artifacts have emerged that support not just individual applications, but also the Kubernetes platform as a whole. These range from Open Policy Agent (OPA) policies for security and governance to Helm charts and Operators that aid in application deployment.
Quay.io is a private container registry that not only stores container images, but also supports an entire ecosystem of tooling to aid in the management of containers. Quay.io strives to be as compatible as possible with the OCI 1.1 Image and Distribution specifications, and supports common media types like Helm charts (as long as they pushed with a version of Helm that supports OCI) and a variety of arbitrary media types within the manifest or layer components of container images. Support for OCI media types differs from previous iterations of Quay.io, when the registry was more strict about accepted media types. Because Quay.io now works with a wider array of media types, including those that were previously outside the scope of its support, it is now more versatile accommodating not only standard container image formats but also emerging or unconventional types.
In addition to its expanded support for novel media types, Quay.io ensures compatibility with Docker images, including V2_2 and V2_1 formats. This compatibility with Docker V2_2 and V2_1 images demonstrates Quay.io’s commitment to providing a seamless experience for Docker users. Moreover, Quay.io continues to extend its support for Docker V1 pulls, catering to users who might still rely on this earlier version of Docker images.
Support for OCI artifacts are enabled by default. The following examples show you how to use some media types, which can be used as examples for using other OCI media types.
Helm and OCI prerequisites
Helm simplifies how applications are packaged and deployed. Helm uses a packaging format called Charts which contain the Kubernetes resources representing an application. Quay.io supports Helm charts so long as they are a version supported by OCI.
Use the following procedures to pre-configure your system to use Helm and other OCI media types.
The most recent version of Helm can be downloaded from the Helm releases page.
Using Helm charts
Use the following example to download and push an etherpad chart from the Red Hat Community of Practice (CoP) repository.
-
You have logged into Quay.io.
-
Add a chart repository by entering the following command:
$ helm repo add redhat-cop https://redhat-cop.github.io/helm-charts -
Enter the following command to update the information of available charts locally from the chart repository:
$ helm repo update -
Enter the following command to pull a chart from a repository:
$ helm pull redhat-cop/etherpad --version=0.0.4 --untar -
Enter the following command to package the chart into a chart archive:
$ helm package ./etherpadExample output
Successfully packaged chart and saved it to: /home/user/linux-amd64/etherpad-0.0.4.tgz -
Log in to Quay.io using
helm registry login:$ helm registry login quay.io -
Push the chart to your repository using the
helm pushcommand:helm push etherpad-0.0.4.tgz oci://quay.io/<organization_name>/helmExample output:
Pushed: quay370.apps.quayperf370.perfscale.devcluster.openshift.com/etherpad:0.0.4 Digest: sha256:a6667ff2a0e2bd7aa4813db9ac854b5124ff1c458d170b70c2d2375325f2451b -
Ensure that the push worked by deleting the local copy, and then pulling the chart from the repository:
$ rm -rf etherpad-0.0.4.tgz$ helm pull oci://quay.io/<organization_name>/helm/etherpad --version 0.0.4Example output:
Pulled: quay370.apps.quayperf370.perfscale.devcluster.openshift.com/etherpad:0.0.4 Digest: sha256:4f627399685880daf30cf77b6026dc129034d68c7676c7e07020b70cf7130902
Cosign OCI support
Cosign is a tool that can be used to sign and verify container images. It uses the ECDSA-P256 signature algorithm and Red Hat’s Simple Signing payload format to create public keys that are stored in PKIX files. Private keys are stored as encrypted PEM files.
Cosign currently supports the following:
-
Hardware and KMS Signing
-
Bring-your-own PKI
-
OIDC PKI
-
Built-in binary transparency and timestamping service
Use the following procedure to directly install Cosign.
-
You have installed Go version 1.16 or later.
-
Enter the following
gocommand to directly install Cosign:$ go install github.com/sigstore/cosign/cmd/cosign@v1.0.0Example outputgo: downloading github.com/sigstore/cosign v1.0.0 go: downloading github.com/peterbourgon/ff/v3 v3.1.0 -
Generate a key-value pair for Cosign by entering the following command:
$ cosign generate-key-pairExample outputEnter password for private key: Enter again: Private key written to cosign.key Public key written to cosign.pub -
Sign the key-value pair by entering the following command:
$ cosign sign -key cosign.key quay.io/user1/busybox:testExample outputEnter password for private key: Pushing signature to: quay-server.example.com/user1/busybox:sha256-ff13b8f6f289b92ec2913fa57c5dd0a874c3a7f8f149aabee50e3d01546473e3.sigIf you experience the
error: signing quay-server.example.com/user1/busybox:test: getting remote image: GET https://quay-server.example.com/v2/user1/busybox/manifests/test: UNAUTHORIZED: access to the requested resource is not authorized; map[]error, which occurs because Cosign relies on~./docker/config.jsonfor authorization, you might need to execute the following command:$ podman login --authfile ~/.docker/config.json quay.ioExample outputUsername: Password: Login Succeeded! -
Enter the following command to see the updated authorization configuration:
$ cat ~/.docker/config.json { "auths": { "quay-server.example.com": { "auth": "cXVheWFkbWluOnBhc3N3b3Jk" } }
Installing and using Cosign
Use the following procedure to directly install Cosign.
-
You have installed Go version 1.16 or later.
-
You have set
FEATURE_GENERAL_OCI_SUPPORTtoTruein yourconfig.yamlfile.
-
Enter the following
gocommand to directly install Cosign:$ go install github.com/sigstore/cosign/cmd/cosign@v1.0.0Example outputgo: downloading github.com/sigstore/cosign v1.0.0 go: downloading github.com/peterbourgon/ff/v3 v3.1.0 -
Generate a key-value pair for Cosign by entering the following command:
$ cosign generate-key-pairExample outputEnter password for private key: Enter again: Private key written to cosign.key Public key written to cosign.pub -
Sign the key-value pair by entering the following command:
$ cosign sign -key cosign.key quay.io/user1/busybox:testExample outputEnter password for private key: Pushing signature to: quay-server.example.com/user1/busybox:sha256-ff13b8f6f289b92ec2913fa57c5dd0a874c3a7f8f149aabee50e3d01546473e3.sigIf you experience the
error: signing quay-server.example.com/user1/busybox:test: getting remote image: GET https://quay-server.example.com/v2/user1/busybox/manifests/test: UNAUTHORIZED: access to the requested resource is not authorized; map[]error, which occurs because Cosign relies on~./docker/config.jsonfor authorization, you might need to execute the following command:$ podman login --authfile ~/.docker/config.json quay.ioExample outputUsername: Password: Login Succeeded! -
Enter the following command to see the updated authorization configuration:
$ cat ~/.docker/config.json { "auths": { "quay-server.example.com": { "auth": "cXVheWFkbWluOnBhc3N3b3Jk" } }